
As an Amazon Associate we earn from qualifying purchases.
You can purchase a variety of photo editing software, but two of the most popular ones are Skylum's Luminar and Adobe Lightroom. Both feature incredible RAW editing and useful attributes for beginners and professional photographers. In this article, we'll provide a comparison of Luminar vs Lightroom to see if I can have a clear winner.
Quick Navigation
Are you still confused about the photo editing application to go for between Luminar and Lightroom? In this general overview of Luminar vs Lightroom, you'll be able to discover what each entails and decide which one is best for you.
Luminar is a generic image editing software developed by Skylum, which was formerly known as Macphun. This software is available for macOS and Windows operating systems. This software can run as a standalone program or as an add-on to Apple and Adobe products.

It's compatible with Adobe Lightroom Classic, Adobe Photoshop, and Photos for macOS and Adobe Photoshop Elements. According to Dbpedia, Luminar won a Gold Award at the Digital Camera Grand Prix in 2019 due to its innovation in image processing. Dbpedia shows that Luminar has been voted the best photographic software at the EISA Awards 2019 and 2020.
The software has filters that can be utilized to edit photos, and its effects can be combined with masks and layers. The latest edition of Luminar is Version 4, released on November 18, 2019.
Version 4 comes with major updates to Artificial Intelligence technologies and paves the way for new tools like portrait enhancer, AI Skin Enhancer, and AI Sky Replacement. An AI theme that lets you quickly customize the look of your photos without complicated layers, masks or selections.
Processing raw files are also possible with artificial intelligence and many visuals and effects, allowing you to edit photos with just one click for attractive effects. Changes can be synchronized between images for consistency, and batch processing speeds up workflow.
Using the Luminar AI Library Panel makes sorting, tagging, and viewing images an intuitive process that also lets you process multiple images at once. Special Accent AI tools and IA Sky Enhancer simplify many adjustments with a collection of 45+ photo filters and a single slider, letting you refine your images in style.
Officially, Adobe Lightroom is an image processing and enhancement application and is part of the Adobe application package. It runs on Apple TV, Mac OS, Android, iOS, and Windows.
It is a safe and easy-to-use application even for newbies as it keeps the initial files and saves changes separately. It is widely used for importing and archiving, tagging, editing, and sharing digital photos. Lightroom is an advanced application that simplifies image processing and offers solutions that allow photographers to enhance and edit photos using external functions.
Additionally, Lightroom assists users in editing and processing images based on image properties and features. Lightroom aims at features that allow photographers to manage and organize all their images at once, easily and faster.
Lightroom is the most known and easy-to-use tool for users looking for a simple and flexible editor. Also, this software can be used by graphic designers.
Lightroom is primarily used for photo retouching, which includes digital image enhancement, color and tone balance enhancement, red-eye correction, filters, cropping, and many other simple adjustments.
Some of the photo formats supported by Lightroom are TIFF, PNG, PSD, and JPEG and editing of raw images. Lightroom also allows users to print photos by supporting a wide range of print settings and their orientation.
How do these two editors compare? I've split this comparison between Luminar and Lightroom into several sections to see how the different features and properties work against each other.
Both Lightroom and Luminar are respected image applications utilized by beginners and professional photographers. There are some similarities in the functions of this software, which makes it easier to switch between them. Here are some of their similarities:

Each software is different in terms of usage, editing, and user interface among others. It is these variances that make each of them unique. Some of the differences among the two applications include:
Overall, Luminar is more straightforward to use compared to Adobe Lightroom. Although some attributes in Luminar seem complex, you can follow them with ease. It features clear tabs like the ones in Adobe Lightroom, allowing you to switch between the editing screen and the library.
There is also a Useful Info tab that shows you all the metadata for your photos. It also uses simple cursors, and everything is pretty self-explanatory. On the other hand, Lightroom can be seen as more complex to use. Although its tools and functions are easy to use, they are plentiful and look cluttered.
However, you may like the easy-to-edit sliders and indestructible editing, and the easy way to view change history and undo certain changes. Lightroom looks professional with modern and clear tabs and a user interface that you can customize to your preferences. However, Luminar still wins as the easiest application for beginners.
Luminar has a very simple user interface. You might find the header editing screen a little confusing, but on the other hand, the interface is logical. Your photo library is displayed on the left, the preview window is in the middle, and the main toolbars are on the right. The interface is neatly divided into edit, library, and data tabs, which many photo editors like.
Lightroom's user interface seems more complicated and superior, and inexperienced photographers may not know where to start. The user interface is divided into tabs like Library, Development, Print, and Web, which provide a clear flow and clear parts.
Additionally, each tab generally has a similar layout: a left toolbar for administration, a central display panel, and a right toolbar for editing tools.
Luminar's photo handling is good but not great. You can manage your photos in the library view, view all photos from the selected folder in a visually appealing preview screen.
You can also easily browse your images using the folder navigation panel on the right. Like Lightroom, you can give star ratings and color ratings to your images. This way, you can easily manage your images.
However, I have a feeling that the features and details are not good enough, unlike Lightroom Classic. Lightroom provides much better image control.
The Library tab contains all you need to easily organize and find your photos. For starters, you have a complete folder view and can form your preferred folder hierarchies. You can also create "collections" that contain specific images, such as images with a specific keyword.
If you have a large collection of photos, you can easily sort and find them. Lightroom does this in several ways. First, you can assign stars, colors, and tags to your photos. Second, you can use various criteria to perform detailed searches.
This feature makes it very easy to browse through a huge collection of photos. Also, you can enter lots of image metadata like GPS location, caption, and title.
Most editing software comes with presets that allow you quickly edit photos in specific styles.
Luminar offers a variety of presets known as Luminar Looks, and Luminar has a much wider range of presets than Lightroom Classic. You can also make your own presets utilizing your current photo-editing preferences and settings.
Lightroom has a good selection of presets, but it's not as extensive as Luminar. Lightroom should be taken as a starting point, and use the base preset as a starting point for further customization. Or, you can purchase some of the best Lightroom presets to make your life easier.
Also, like Luminar, Lightroom gives you the option to save and make your customization settings.
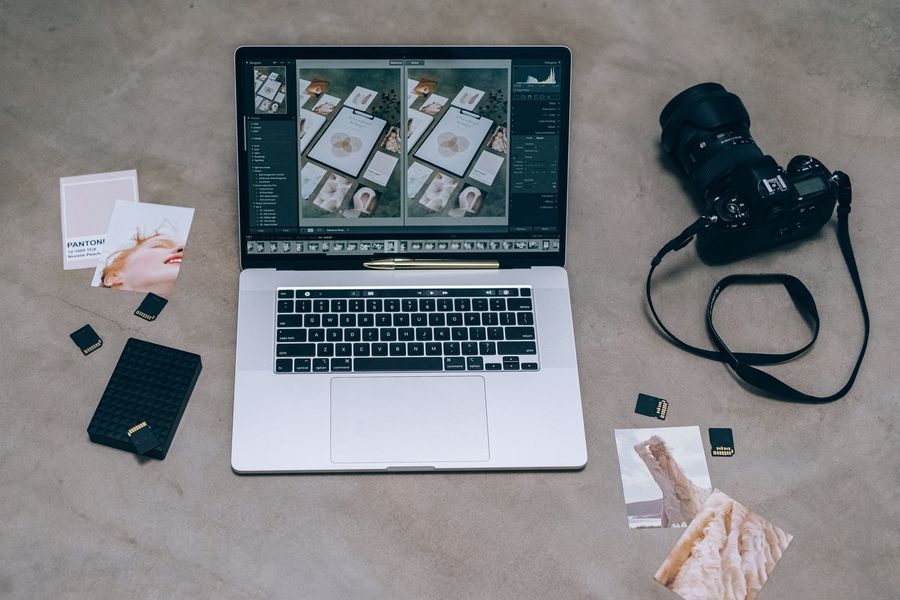
One of the most important things to watch out for in any photo editing application is the RAW editing features. Both programs can edit RAW photo files, giving you more control. Luminar includes all RAW editing tools. In the Edit tab, you can adjust the basic photo settings, and it's still great with AI editing.
There is an incredible array of AI tools available, including AI Enhancement, Sky Replacement, Artificial Structure, Sky Added AI, and Sunbeams. Their use is straightforward, and you can do incredible things with your photos with little effort.
You can also utilize the adjustment tools like a radial filter and graduated filter, but they're a little harder to find than in Lightroom.
On the other hand, you might feel Lightroom Classic's RAW editing attributes are better than Luminar's. Its control is outstanding. You can edit images as detailed as possible using different sliders such as saturation, highlights, and temperature.
However, Lightroom goes one step further and offers several optimization tools. For instance, you can use a resize filter tool to resize a specific area of the photo that fades out at the end. You might find it good to use on skyscraper photos.
You may also love the radial filter feature, which has the same function but uses graying in a circular area. These features give you great control and let you edit specific areas of your images.
When editing photos, you will want to swiftly remove elements from your images. So in this comparison between Luminar and Lightroom, I looked at tools for healing and removing objects.
Luminar offers tools to erase, clone, and repair, as well as basic conversion tools. Finding these tools is difficult at first, but unlike Lightroom, you should open the Canvas toolbar from the main edit tab. The tools work well, and you can delete objects and clone areas relatively easily. Note that selecting one of the tools will open a completely new editing window, which can be slow.
In Lightroom, you have more control, and the healing procedure is mostly manual. You can achieve this using cloning and enhancement tools. They are straightforward to use, and the outcomes are excellent.
Camera and lens compatibility is also essential for professional image processing. Luminar supports a wide variety of lenses and cameras. You can view camera and lens information in the Info tab. However, Luminar doesn't offer the same level of control over auto-repair as Lightroom does.
Lightroom supports a wide variety of lenses and cameras. Automatically detects camera type and all necessary image settings based on an image’s file metadata.
When editing photos, you can utilize the profile correction function, which removes distortions such as chromatic aberration or vignetting.
Another thing to consider when comparing Luminar and Lightroom is how the file export works in both programs. In Luminar, the export window is quite simple, with few options and no preferences.
If you are using JPEG or TIFF files, this might not be a big issue for you. However, when you work with customers who need more image delivery options, you have limitations with Luminar.
Likewise, Lightroom offers a variety of options for exporting images, from converting them to DNG and applying presets to generating a watermark on an image. Also, you can install extensions to further optimize export settings and save presets for future projects.
Luminar has an overlay feature, and so you can easily stack adjustments into a single image when using Luminar. This overlay feature makes advanced photo editing easier to manage and customize.
You can keep editing each layer to obtain the look you want, much like the overlay attribute in Adobe Photoshop. On the other hand, Lightroom does not use the layer editing method and does not require this feature as part of the application's workflow.
The additional Lightroom features offered by its add-ons are plentiful and incredibly useful. For example, adding the ProShow plugin gives you more control over presentation development. You can manage your fears of CPU crashes.
Also, the TPG LR Backup offers security when storing your backup files. When you want your photos to go straight to your WordPress site, there's an extension that can make it smoother and faster.
If your images are better suited for printing, SnapChat and Costco Print Center have automatic add-ons.

Luminar also has some third-party extensions to make your workflow easier, but you need to find them. You will also need to watch an installation tutorial video as the procedure is not that intuitive.
Adding extensions to Luminar is a bit difficult, and even locating them is a problem. Considering that installing plugins in Lightroom is less of a hassle, not to mention the plethora of easy-to-find extensions, Lightroom excels in the extensions field.
Price is always an important factor in choosing the right software. Skylum and Adobe take a distinct pricing approach. For instance, Luminar is priced as a single software at a single price. On the other hand, Lightroom is priced on a monthly subscription.
If you don't want to commit to yearly or monthly subscriptions, Luminar will be the best option for you. A single-seat license costs $89, which I find incredibly affordable in terms of features and benefits. Updated packages are also available, including other Skylum software such as Luminar AI and Aurora HDR.
On the other hand, the minimum cost for Lightroom is $9.18 per month. The good thing is that you will get Lightroom Classic, Photoshop, Lightroom CC, and 20GB of cloud storage. You can also use many other Adobe Creative Cloud software, such as Adobe Spark.
Have trouble deciding whether to work in Luminar or Lightroom? Here are photo editing situations that may require you to use Luminar.
Luminar takes an advanced approach to editing, where a few clicks and button presses will instruct the software to do most of the photo editing for you. These features are great for photographers who don't want to do advanced retouching in software like Lightroom or who simply don't have the time to fully edit all of their photos.
These one-click buttons include the Orton Effect, which makes your images have a soft glow. The Sunbeam tool, which adds incredibly realistic sunbeams to your images, and the Spray tool are also one-click option features in Luminar that you might end up using frequently. What's even more impressive is that some of Luminar's best editing attributes are getting AI.
For example, Luminar's AI Enhance tool has an Artificial Intelligence Accent slider that generally looks great, making your photo stand out with carefully applied colors, tone adjustments, and more. The Luminar AI Sky compensation is incredible, and with just a few clicks, you can turn a cloudy sky into a decoy, a change so far only a Photoshop expert could make.
You can make changes at different levels in Luminar. You can then selectively apply these changes by covering various areas of the layer and making sure that only a portion of the image is corrected with a tool or highlighted with a slider.
Also, you can use the Luminar Brightness Mask tool to selectively change parts of your images based on the brightness behind them.
Luminar's user interface is simple, streamlined, and easy to use. Open Luminar, and you'll quickly find that it's ideal for beginners. At the top is a toolbar that gives you access to primary options no matter which module you're in, and the toolbars on the right are simple and clear.
For quick image editing, all you need to do is tap the Appearance icon at the top of the application, and a handy photo carousel will appear.
Now is the time to see where Lightroom goes beyond Luminar and how this excellence makes it suitable for specific uses.
Lightroom is specifically designed to group, catalog, and tag your images. They have very useful collection options and lots of ways to filter images if you're looking for a hard-to-see image hidden somewhere at the bottom of your list.
Luminar is not as accurate as Lightroom. Although Lightroom has a complex user interface, there are many options in this user interface. Luminar's editing tools are generally very simple, and for a beginner, it might not be a big issue as beginners may not need sophisticated editing tools.
However, for more experienced photographers and professional editors who need complex photo editing features, Lightroom is the application to use.
So which application would you choose? Both editors have their advantages, and they might be suitable for different photographers and photo editors. Luminar offers fast, easy and smart editing, and for starters, it's the best option. You can go ahead and use a variety of AI-based tools to make professional customizations.
Luminar 4's presets and skins are also great for artwork such as digital marketing and social media. On the contrary, Lightroom Classic is the best choice for professional and experienced photographers and editors.
Lightroom allows precise image editing. It can be more difficult and complex to use, but it's essential for high-end image processing.
