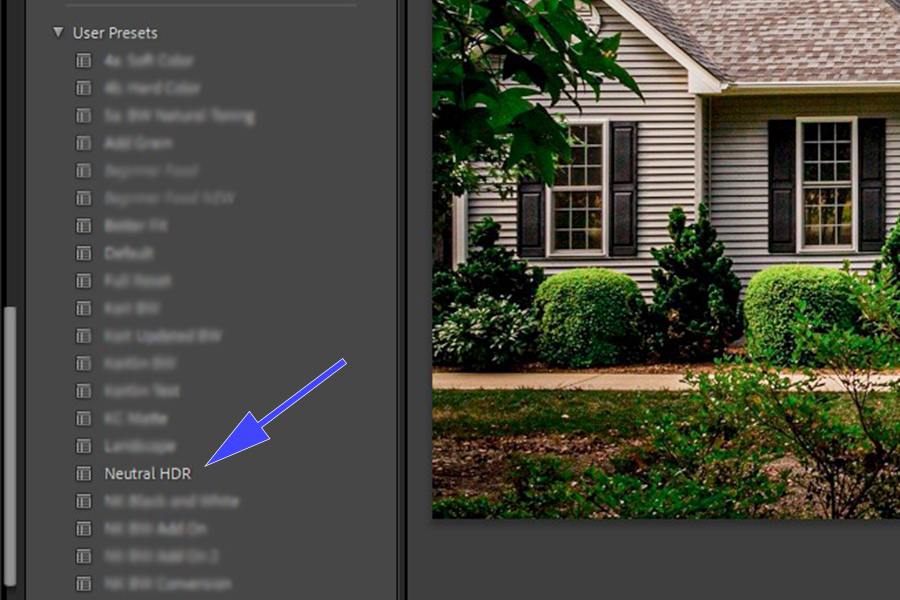
As an Amazon Associate we earn from qualifying purchases.
After a long day of photoshoots, you may need to cull and post-process hundreds to thousands of real estate images. You can speed up your workflow by adding consistent edits when you have saved presets. Learn how to save presets in Lightroom to use them whenever you edit.
Quick Navigation
To save presets in Lightroom, go to Lightroom's Presets tab, click the + icon, and select Create Preset from the drop-down menu. However, you must first edit an image using the settings you want to create a preset.
While editing your photos in Lightroom Classic CC is fun, it takes some practice to master the adjustments. It is the art of balancing the exposure, temperature, saturation, and several other sliders to give the right effects on pictures. Once you find your style, you can save and use the settings anytime.
While several real estate presets are available to buy and download, sometimes they don’t have the specific look you’re trying to achieve. The good news is Lightroom allows you to create your custom presets.

Before editing an image, it’s good to have a clear goal regarding what type of look and feel you wish to achieve after editing.
For example, you may want to bring vintage vibes to a vibrant home taken near the ocean. Or, you may wish to change an image’s tone from sharp to soft and dreamy. After you import the image from the library and enter the Develop module, go on to make the adjustments to the picture.

You can make edits, including adjusting the sliders in the Basic Panel, changing the Tone Curve, moving HSL sliders, and increasing the sharpness of your image.
You can also create presets using the Adjustment Brush, the Graduated Filter, and the Radial Filter tool. These tools provide exact effects to areas where you apply the mask.
If you create presets using these tools, they will be beneficial for giving instant touches to your photo’s specific areas, like brightening the eyes.

After editing the image to your liking, it’s time to save the edits as a preset. Simply follow these steps to save the preset.
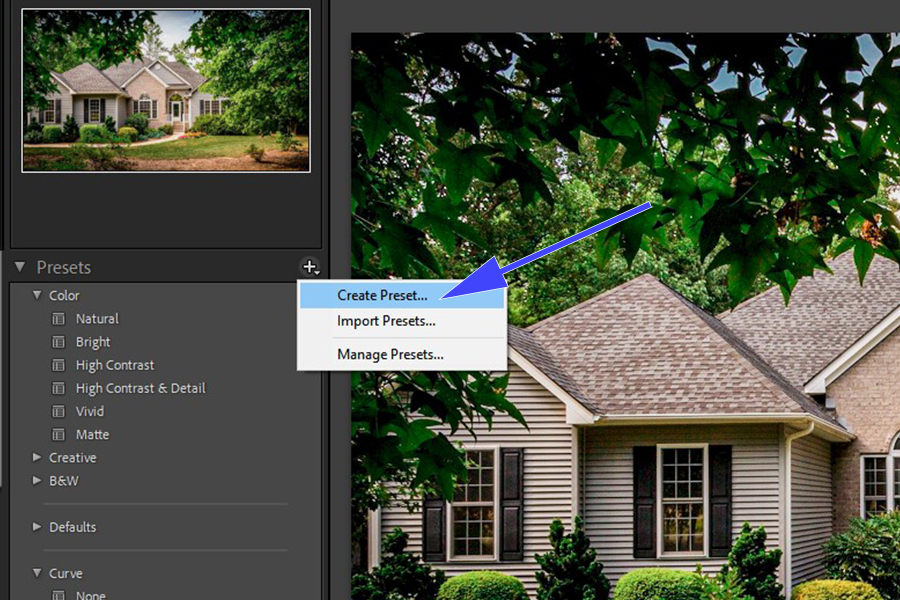

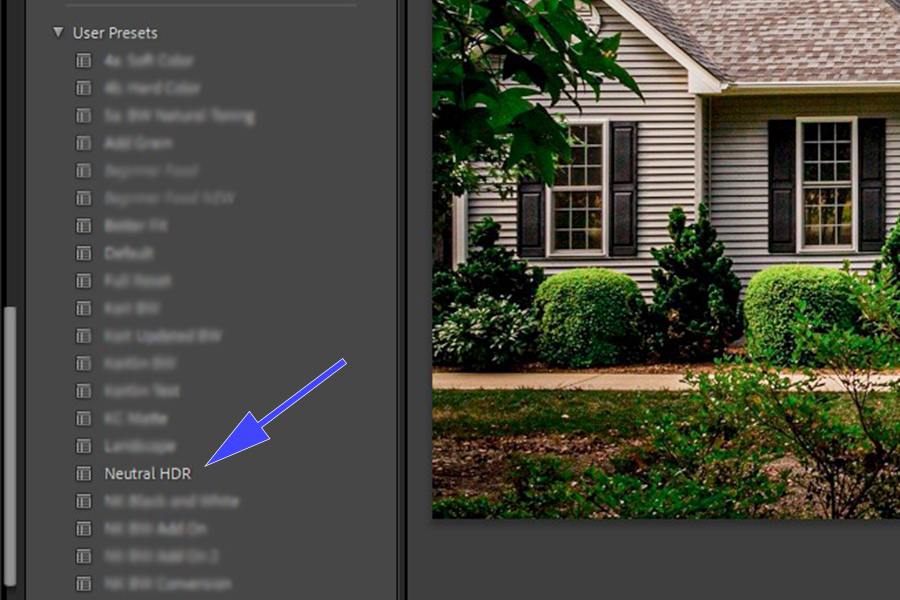
Sometimes, you may wish to make some adjustments to your preset or create a slightly different version to add to your presets pack. Lightroom Classic allows you to update the adjustments very quickly.
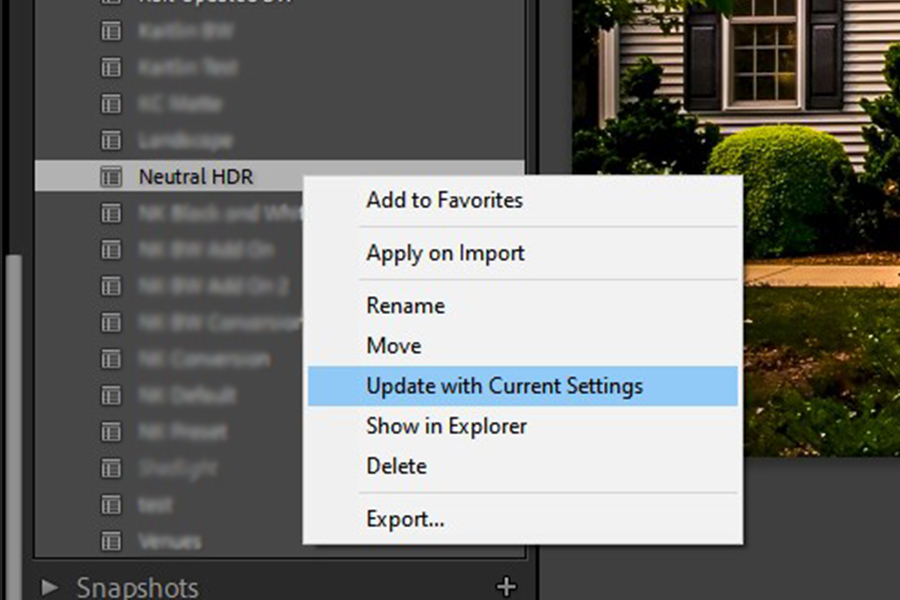
In Lightroom Classic CC, creating and saving a preset is not complicated. If you love the effects you have added to a photo and want to save it, you simply need to follow the steps mentioned above. You can then apply it to images in Lightroom with just a click.
