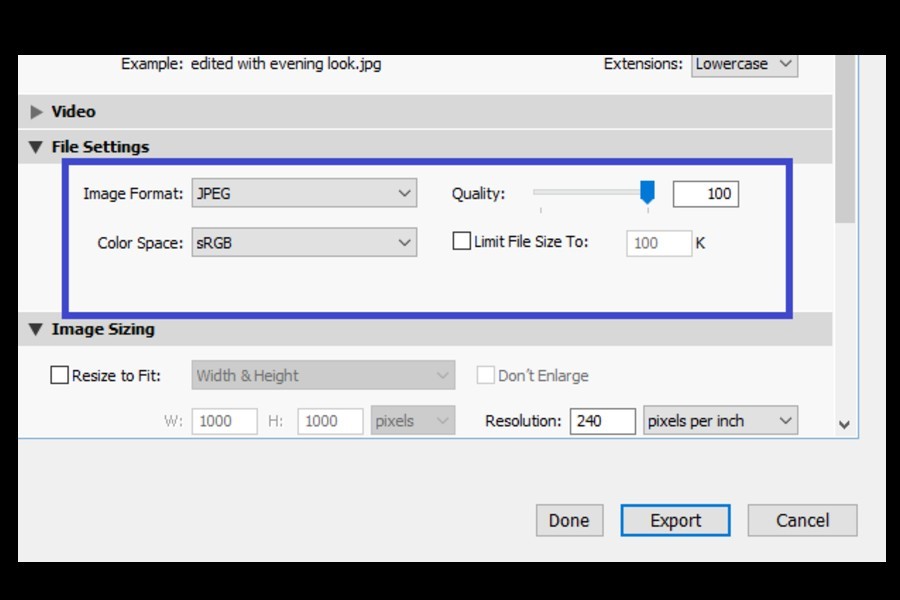
As an Amazon Associate we earn from qualifying purchases.
It is a common practice to shoot and edit images in the RAW format. However, when you need to share these images with clients or post them on a blog, you need to convert them into JPEG. Learning how to convert RAW to JPEG in Lightroom will be helpful to use your images externally.
Quick Navigation
It is true that editing options in Lightroom are slightly more diverse for RAW images than they are for JPEGs, such as the White Balance. This facilitates processing to an extensive level which is always a good thing when you are editing. All is good until it is time to use your image outside Lightroom. Then it is important to convert them into JPEG format.
It is very easy to change your RAW photos to JPEG in Lightroom. It is a non-destructive process where the original RAW file remains in your Lightroom catalog while a new copy is stored on a folder in your hard drive in JPEG format. You can then use those images in the ways mentioned above.
Let’s dive into the actual process of converting image format after editing.
Typical photo processing involves three major steps. Importing a RAW image from your camera, Editing it in the multi-featured Develop module of Lightroom, and then Exporting it outside Lightroom. Assuming that you have already completed the first two steps, I will begin the conversion process from where it actually happens, the Library module.


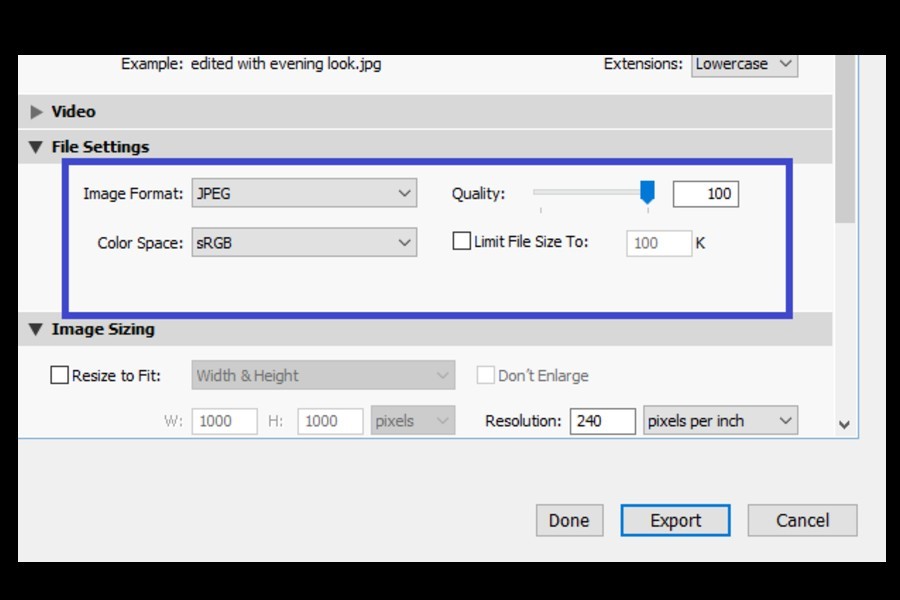
Your photo will now be exported to the destination folder after being converted into JPEG format. It is now much smaller in size and ready to use externally.
Yes, you can. Open the Print module and go to the Print Job panel on the right-hand side. From the Print to option, select JPEG. Choose the other specifications, such as the file resolution and JPEG quality, and you are good to go. The image will be printed in JPEG format.
Yes, JPEG files are much smaller in size than RAW files. JPEG is a compressed format without much compromise on the image quality, which is why it is a universally accepted format for images, with many more advantages like compatibility and vibrancy. The RAW images are as much as three times larger in size than the JPEG images.
Yes, converting multiple photos to JPEG is possible in the Grid View of Lightroom.
Go on to export using the same method mentioned above.
To share your images outside Lightroom, you need to change their format from RAW to JPEG. Lightroom Classic will create a new copy in JPEG format rather than converting the master copy, which is in RAW format. I hope that the above tutorial will help you in the process of converting the image format for external use.
