
As an Amazon Associate we earn from qualifying purchases.
After taking a well-composed shot, you may think you need to add more flair to the photo, especially if you need to print it. We're giving you a step-by-step guide on how to make a border in Photoshop to add a design element to your real estate images.
Quick Navigation
To create a simple, solid-colored border around your real estate photo, flatten the image and create a single background layer in Photoshop. Change the Canvas Size, identify the frame's dimensions, then select the border color using the Color Picker tool.
You can further customize the border using an Adjustment layer and Brush tool. Follow these detailed steps to create a border for your real estate photos using Photoshop.
Before anything else, apply the presets on Lightroom or make the necessary changes to the image before placing a border. After that, to open an image in Photoshop, click on File > Open to pick the file you want to use. When a dialog box appears, you can set format-specific options.
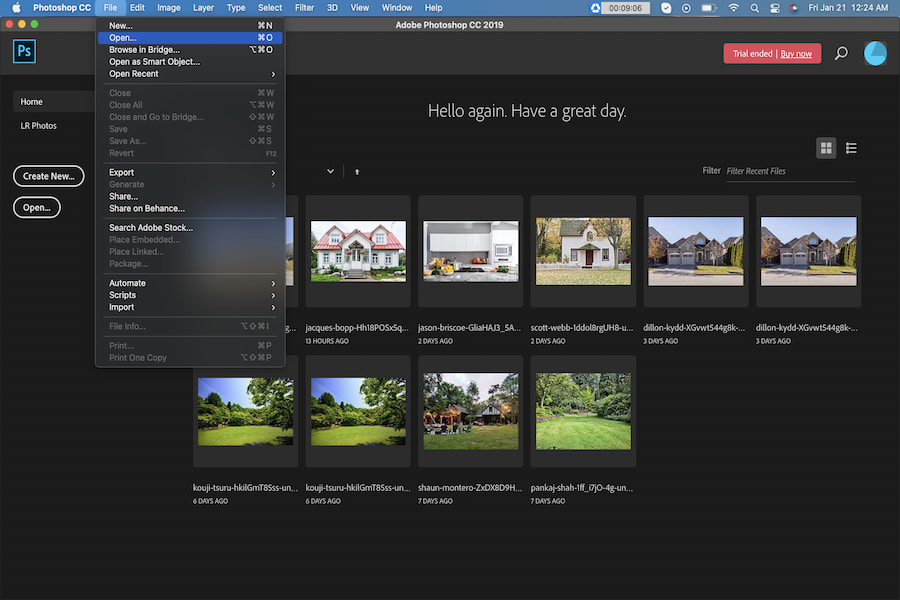
Images edited in Photoshop will have multiple layers, so you need to merge or flatten them to create a single background layer. To do this, click on the Layers Panel on the bottom right side, then select all active layers. After that, click on the Flatten Image option from the drop-down menu.
When you check the Layers panel, you will see your chosen image on the Background layer. You need to unlock the Background layer to add other layers beneath it.

After unlocking the Background layer, bring it forward to make it easy to modify the border color. Head to Layer, hover over New, choose Layer From Background, then click OK on the dialog box.

Enlarging the canvas is crucial when adding a border in Photoshop because you need to zoom out to make room for the frame.

Research shows that people make a subconscious judgment about a product or object within an initial viewing. About 62%-90% of that assessment comes from color alone. This is why even the simple task of choosing a border color plays a crucial role in the overall appearance of your real estate photo.
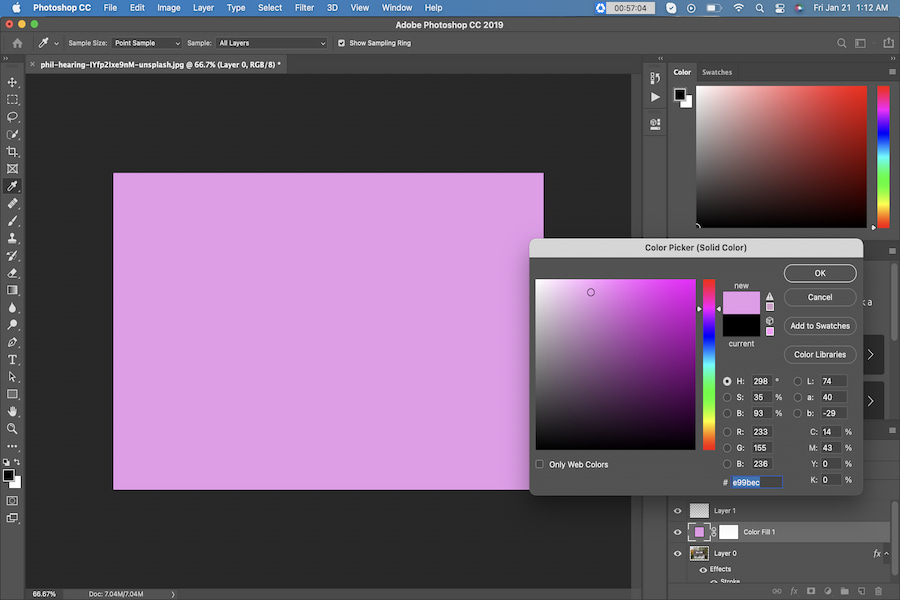
Applying a border color would block the image from view, so you need to bring the image layer forward. From the Layers panel, drag the new color fill layer below the image layer. This would make the color from the fill layer appear inside the border.

If you don't want a plain, solid-colored border, use the Brush tool to customize a border for your real estate photo.
Furthermore, color is a vital element for brand development. If an agent or realtor provides a style guide, consider their color palette so that the border color would suit their branding.
Your clients may use the real estate images for print or online marketing, so even the color and border style should follow the brand's personality.
Another option is to create a New Layer in the Layer panel. Choose Layer 1 to apply a pattern. From the Menu, change from the Bucket Tool to Pattern to see the available patterns.
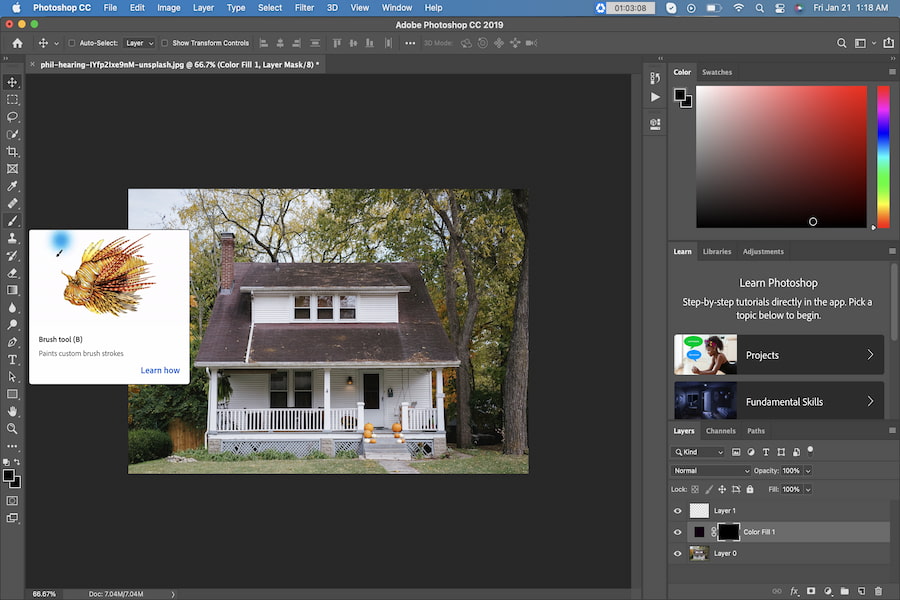
After applying all of your desired border size, color, and effect, click on File > Save As to create a new version of the file. This ensures you still have an original copy of the non-bordered real estate photo.

Real estate photographers can use Photoshop to remove an object, make something look wet, or add a border for a more creative touch in photos. When placing a border, make sure to create a background layer, enlarge the canvas, create a border color, and apply the final effects.
