
As an Amazon Associate we earn from qualifying purchases.
When you install a preset in Lightroom or even create one yourself within the program, you might initially think that it can only be used on that specific computer. If you edit with Lightroom on multiple computers or want to sell presets, this may seem problematic. Luckily, Adobe created a way for you to export presets, and I'll walk through how to export Lightroom Presets.
Quick Navigation
I will begin my guide to exporting presets assuming that you already have your presets added and saved in Lightroom.
There are some different steps you need to take depending if you are exporting a single preset or multiple presets, so I'll cover both processes below.
Whether you download and add a free preset, a paid one, or create a preset yourself; they are saved in Lightroom Classic CC in the XMP format. You need to trace where that XMP file is saved before copying it on another folder on your pc or your external hard drive.



Your preset is now exported! From here, you can send the preset file to other computers.
Alternatively, you can find your preset by:

Let’s suppose you want to create a whole folder of presets and export it to your computer or external hard drive. There are two ways in which you can do that very easily. But first, let’s give you a quick guide on creating a folder of presets in Lightroom.
Your presets are listed under the Presets tab where you can organize them into a folder.

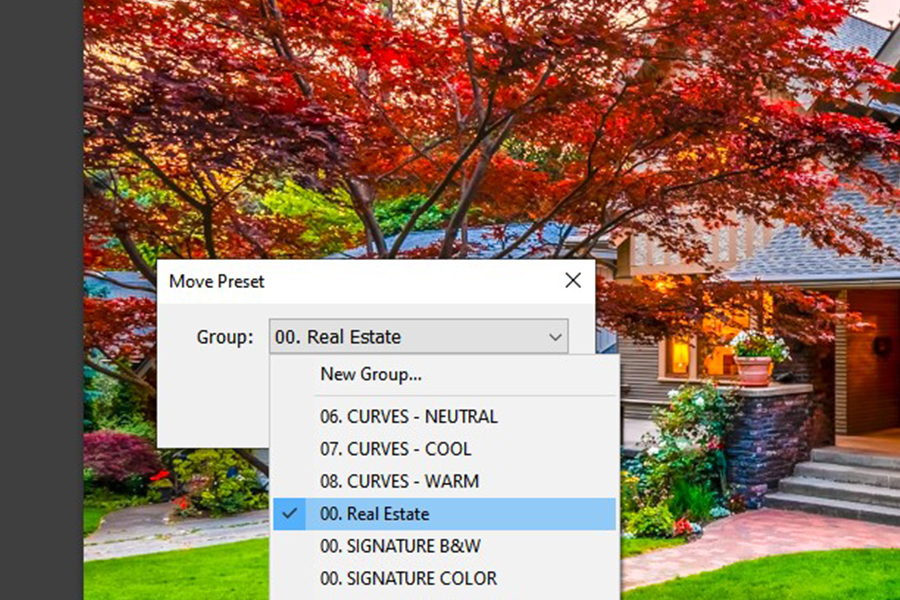


The other way to export the presets folder is also easy to follow.
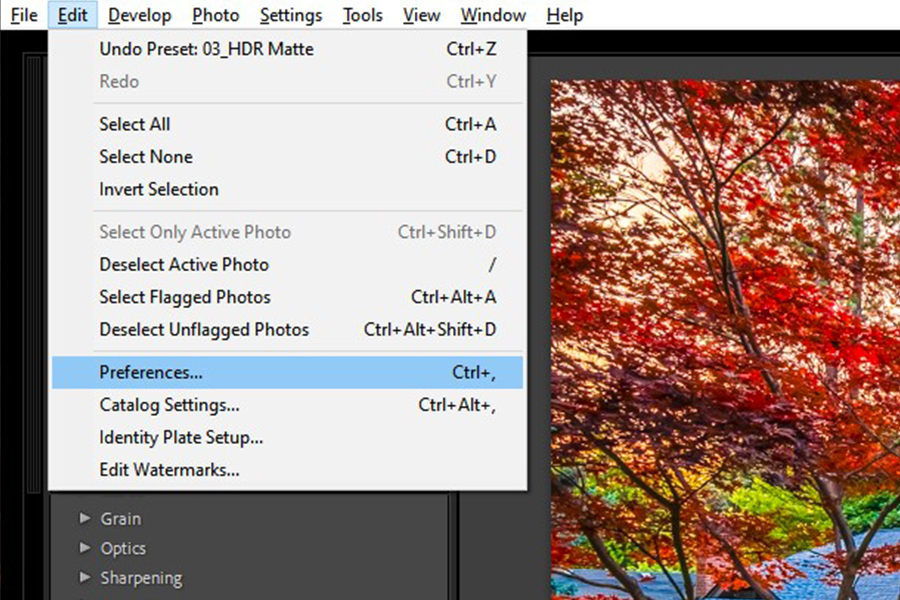
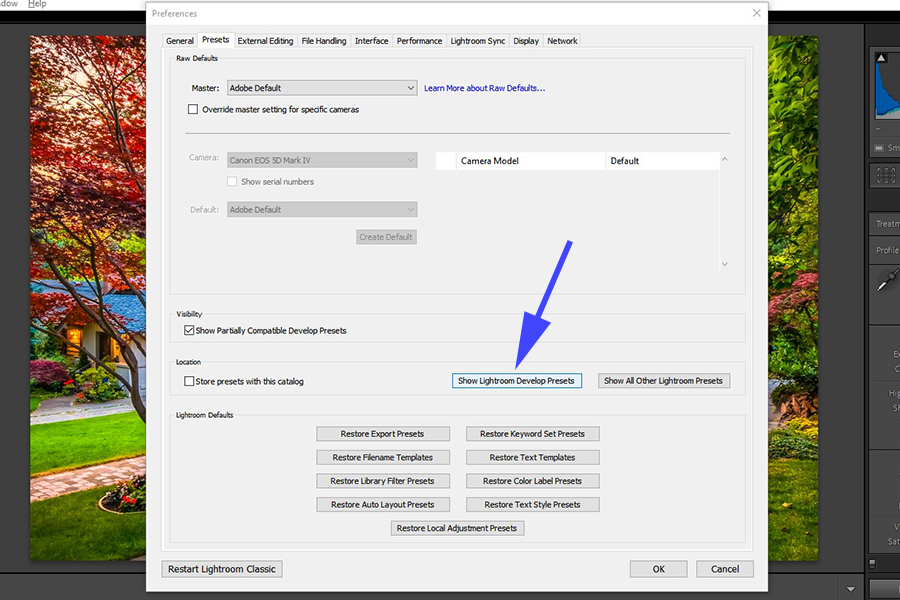
Even though you have your Lightroom presets stored within your computer and can use them in your Lightroom Catalogs, there are 3 main reasons you’d want to export them:
If your only copy of your Lightroom presets is on your computer, you risk losing them if your computer crashes. Exporting your presets and creating a backup of them on an external drive, another computer, or on the Cloud will ensure you have a second copy of them.
Don’t spend time trying to re-create a preset you previously made. If you take time developing a preset, you can export it to easily share it across your other devices. This is really useful if you typically work on a desktop at home and then use a laptop when traveling.
Here comes the fun part. By creating presets and selling them you can actually make money with your photo editing skills. Wouldn't it be nice to earn some passive income with the presets that you created?
However; in order to sell presets, you need to export them outside Lightroom in any of the ways mentioned above.
Just create a pack of some professional-quality presets and name them in a way that describes the basic effect they do. Export them and create a zip file. You can now promote your presets and send the zip file link to anyone who buys your real estate preset pack!
Exporting presets is a vital step in preset management in Lightroom Classic CC. Successfully exporting presets will give you peace of mind that your presets are safely backed up.
