
As an Amazon Associate we earn from qualifying purchases.
Many Lightroom users find the software’s specific methods confusing as they are against the generic ones that they are used to. Lightroom does it a bit differently when it comes to saving photos due to its non-destructive design. Understanding how to save photos from Lightroom will make it convenient for you to use them outside the software.
Quick Navigation
In other photo editing software like Photoshop, the typical way to save photos is to hit CTRL+S (on Windows) or CMD+S (on Mac). Or, I just go to the File menu and click Save or Save As to save my images. But in Lightroom, you need to Export the photos to use them externally.
Lightroom is a non-destructive software that doesn’t affect your original file. Instead, any changes you make in a photo are saved as a set of instructions that are applied to the image. When you export the photo, a copy is generated with the changes you have made and is saved on your hard drive.
Here is a synopsis of the process of importing, processing, and saving an image in Lightroom.

Let me dive deep into the Export dialog options to see what features are at hand while you are saving your image from Lightroom.
When you open the Export dialog, the first option you need to set is the Export Location.

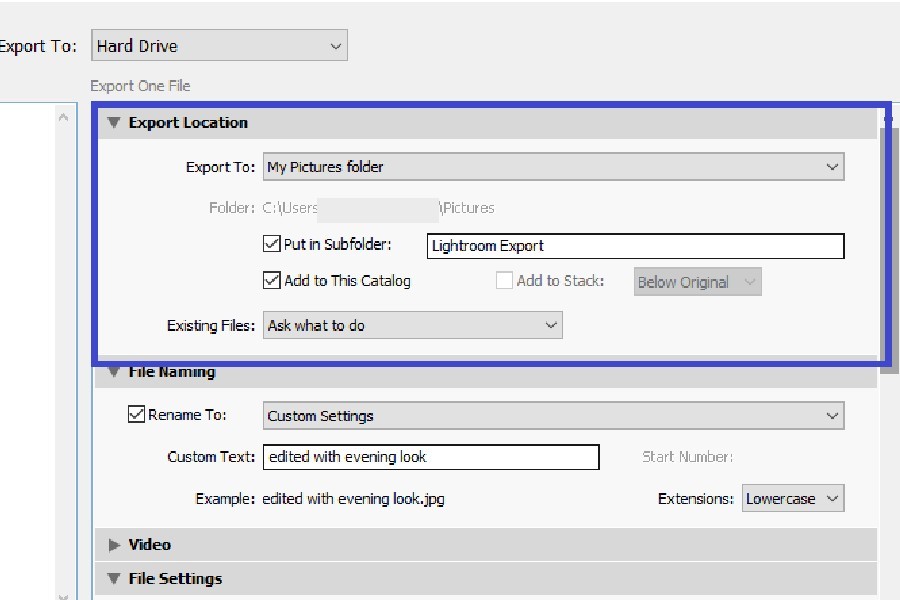

The file settings will determine what image format and quality you wish to set while saving the image.

You can leave this box if you want. However, if sharpening is required, select Screen and then choose Low.
Adding metadata includes your copyright in the image file, which is a great way to save your photos from being plagiarized. Here in the Export dialog, you can choose to add your metadata so that no one can else take credit for your photos.
You can omit the Person Info and Location Info to maintain privacy if you are using your image for the web.
Another remarkable feature of Lightroom is the ability to add a watermark to your images. Adding a watermark has many benefits, such as stamping your ownership on the image to avoid misuse and promoting your work.
You can add a text or graphic watermark to your image here in the Export dialog. If you choose the Edit Watermark option from the dropdown, there are a variety of functions to set your watermark.

You can determine the size, position, and opacity of the watermark.
This section allows you to set action after you export the photo, like Open in Explorer/Finder.
You may require the same settings another time when you are saving photos. Lightroom gives you an option to save these settings as well.
Once you have selected all the preferred export settings in the dialog, you can save it as a preset. It will make exporting convenient the next time you export images for a similar purpose.

Click on the Add button below the presets option. In the dialog box that opens up, select the name for the preset and the folder in which you intend to save it. Click on Create, and your new export preset will be added to the list on the left-hand side.

When you have selected the settings in the Export dialog, it is now time to click on the Export button below. Your photos are now saved on your hard drive in the selected export location. You can also select multiple images to export and apply the settings in the same way to all of them.
Saving photos from Lightroom is a different process than most editing software. It uses the Export method to save photos for external use. Although different, the export process in Lightroom Classic is highly intuitive, where you can do multiple settings before saving your images.
