
As an Amazon Associate we earn from qualifying purchases.
To save a lot of time editing your pictures, you can use presets in Lightroom Classic. It is an editing feature that applies stylized effects to the whole image. I are going to explain how to add presets to Lightroom.
Quick Navigation
Some of the presets are integrated into Lightroom by default. However, you can add as many presets as you like for added functionality. Several fantastic preset bundles are available for sale, plus you can also download the free ones by looking for them via a quick Google search.
Installing and using presets in Lightroom seems intimidating if you are doing it for the first time. Yet, it is one of the easiest processes and once you have them installed, it can save you hours of editing time.
There are two different ways to add presets in the latest versions of Lightroom (7.3 or up): either by installing them or by uploading them into the program.
Whenever you download a free or paid preset in Lightroom, it comes in the form of a zip file. Before launching Lightroom Classic CC on your desktop, you need to extract these zip files in another folder on your computer.

Once you are done extracting the preset file, open Lightroom Classic.

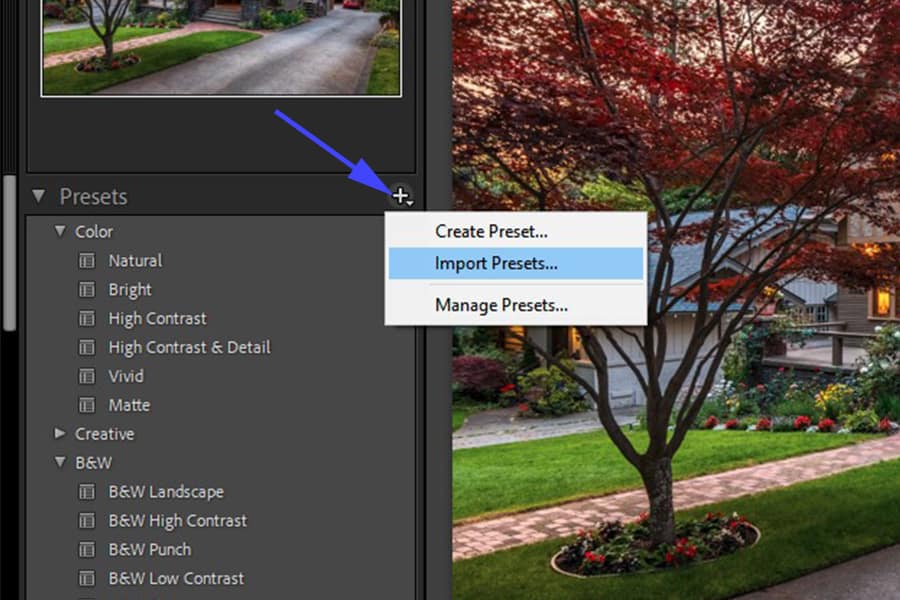
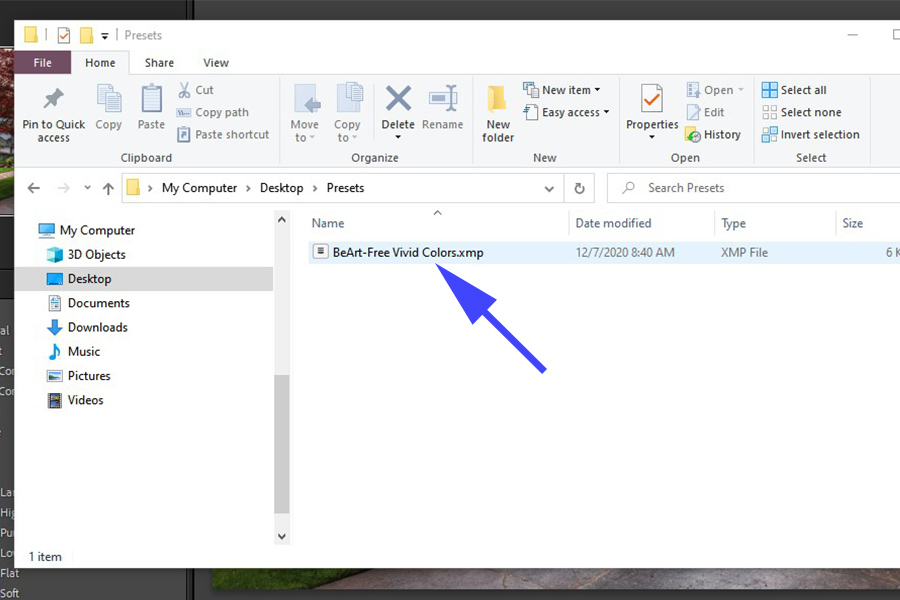
Your new Presets will now be visible under the Presets tab.
The other way to get your presets into Adobe Lightroom is also very easy.

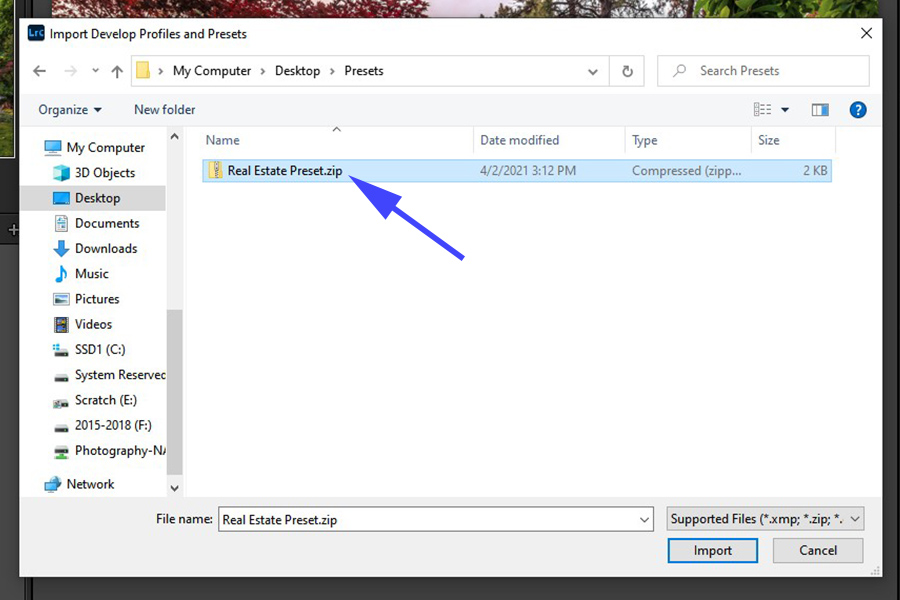
Simple, isn’t it?
One thing worth discussing here is the presets’ file format, which can sometimes be confusing.
For many years, Adobe and people creating presets created them in the LRtemplate format. Now in the latest versions, the XMP file format is more commonly used. Installing the XMP files is more straightforward, but LRtemplates can still be added to Lightroom with a slightly different method.
Most new presets are available in the XMP format. However, if you have downloaded presets in an LRtemplate format, you don’t need to worry. Follow these simple steps to import your LRtemplate files in Lightroom.
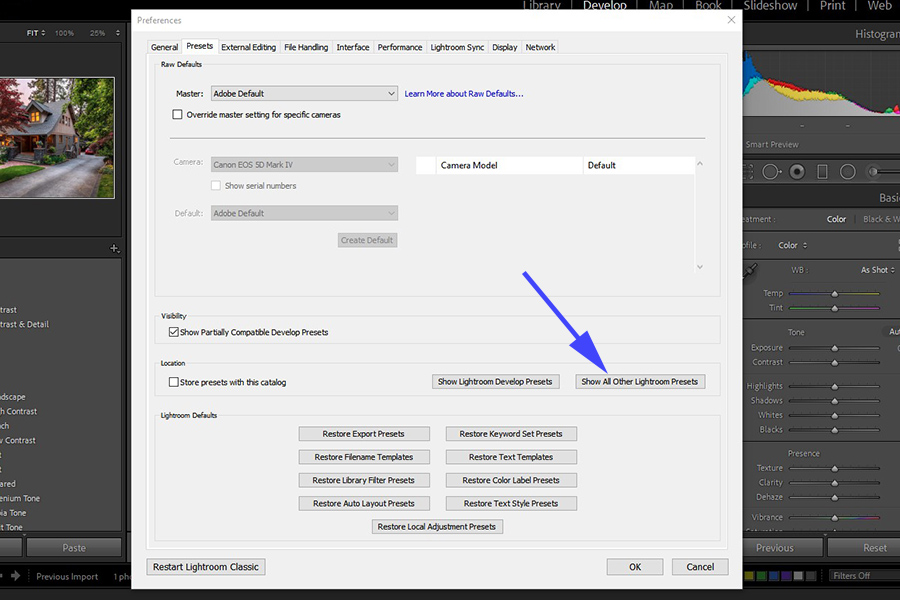
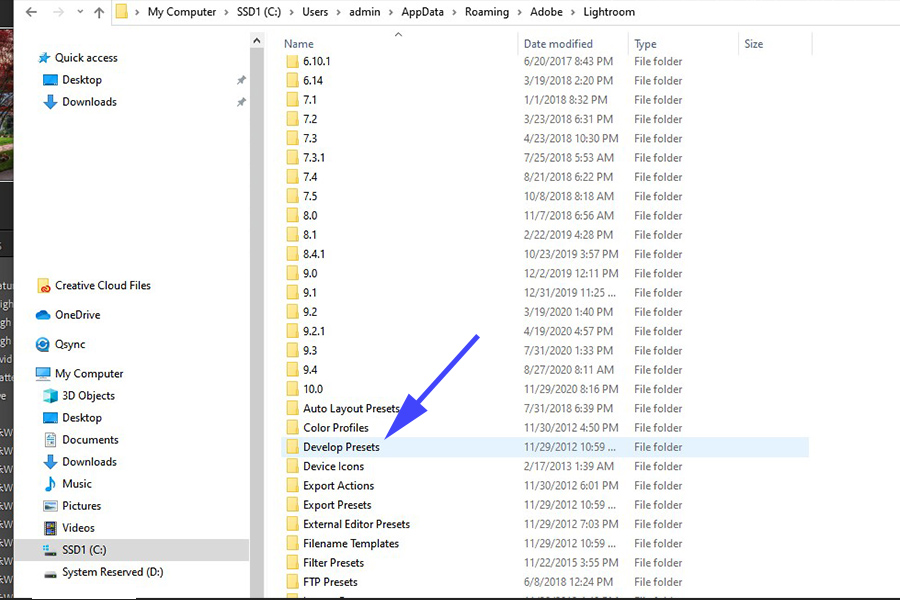

Once Lightroom Classic restarts, you will see that a popup displays that your LRtemplates are now converted into XMP files.
At this point, you are ready to use and apply your presets to your images!
Lightroom Presets are very popular - people even make 6 figures selling their presets! People download them for free and even buy real estate presets in bundles as they give quick yet refined looks to their photos. Seasoned real estate photographers and newbies both love lightroom presets due to the simple editing that presets provide.
