
As an Amazon Associate we earn from qualifying purchases.
If you want to organize or edit your photos in Lightroom Classic CC, you first need to import them. The process to import photos, although easy, is highly comprehensive, where you get multiple options to handle your images efficiently. Let me walk through how to import photos into Lightroom so that you can organize and process them easily.
Quick Navigation
Organizing your photos is one of the pillars of Lightroom. In order to take optimum benefit of it, I highly recommend you to understand the Import dialog features properly. There are options available to view, sort, and store your images while importing them into Lightroom.
Besides the organization, you get options to edit your images while importing automatically, which is a highly useful feature that saves a lot of time. For those who are new to Lightroom or haven’t used the options included in the Import dialog ever, the in-depth guide below will prove how Lightroom is a robust tool that streamlines your workflow.
When you are in Lightroom’s Library module, the Import Dialog on Lightroom can be launched by clicking on the Import button on the bottom left. Another way to open the Import dialog, you can go to the File menu and click on Import Photos and Videos.
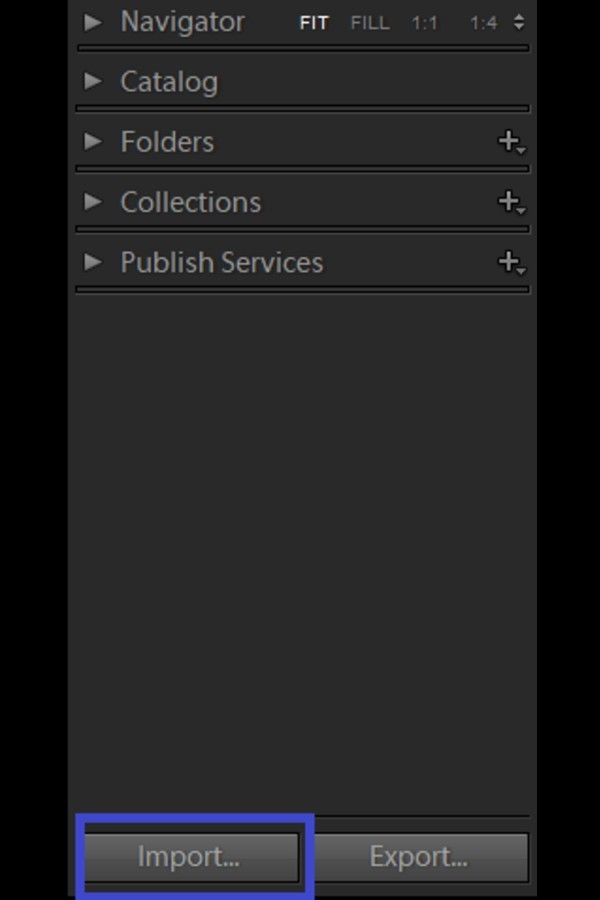
In the Import window, the panel on the left-hand side shows the list of sources from where you can import your images. Here, you will see the folders from your internal drive, external drive, or cameras and memory cards that are connected to your computer.
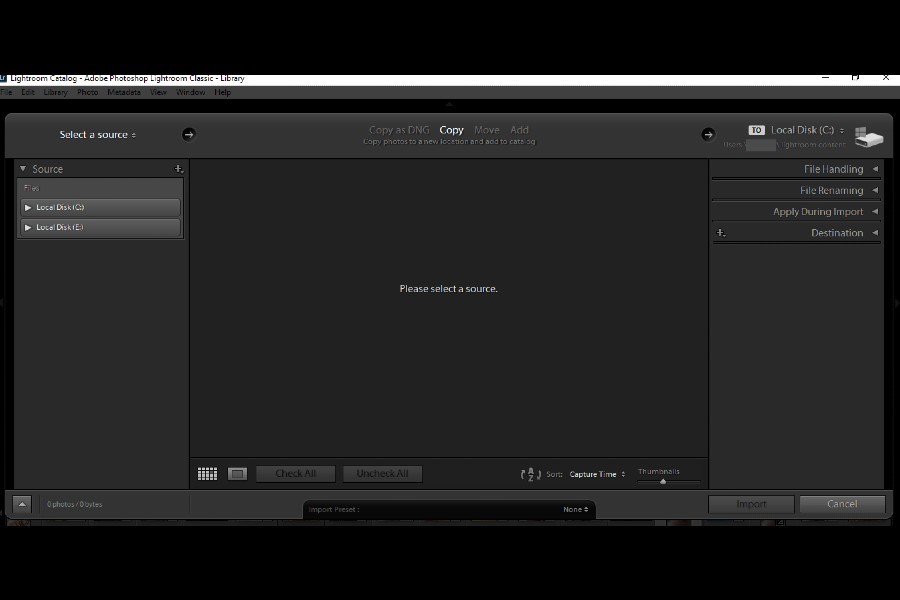
The central section of the Import dialog has three different parts. The bottom bar where the filmstrip views the images, check/uncheck, and photo viewing options are available.
Lightroom Classic gives you two options to view your photo. The viewing option buttons are just beside the check/uncheck all buttons.
Above the main window, there is a section where you will see four options that determine what you want to do with the photos.
The panel on the right offers complete functionality in image handling while you import them. Not only these features are one of the best ways to organize photos, but they also provide options for setting up auto edits on import. The following options are available on the right panel.
On the top of the right section is the File Handling panel. There are five options here which assist you in handling your image previews and other functions.
The option to rename your photos is a great way to keep everything recognizable and organized. In this panel, you get an opportunity to choose a template to rename your file, including specifications such as date, image format, and custom text.
You can go ahead and make your own template by choosing the Edit option.

Next up is the Apply During Import panel. It gives you options to apply presets, metadata, and keywords to your image.
In the develop settings box, you can choose any preset that you would like to use on these particular images. You can select a preset that you have created yourself or downloaded from another source. This is a useful feature to save time as the edits are auto-applied to the images right on import.
The metadata allows you to add your copyright to the image file to keep them safe from being misused or plagiarized. While adding the keywords tremendously helps to organize your images. You can easily find the images in Lightroom with the help of these keywords.
In the Destination panel, you can choose where to store the copied or moved images that you intend to import. You can select a folder from the drop-down or create a new one by clicking on the plus icon besides Destination.
You can choose to tick the "into subfolder" option if you wish to organize your images in a subfolder.

Once you are done selecting the desired options in all three sections of the import dialog, you can go ahead and click on Import.

Importing images into Lightroom is the initial step to get started with organizing and editing them. The import process is done via the Import Dialog, which is explained in detail in this article. Lightroom’s importing options are diverse, which helps you organize and store your images very efficiently.
