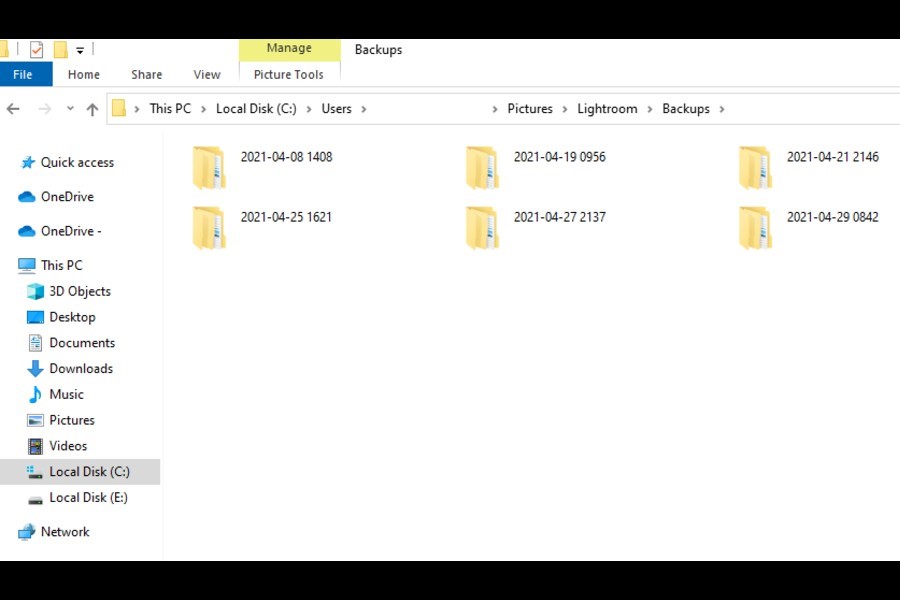
As an Amazon Associate we earn from qualifying purchases.
Even if your Catalog consists of images and previews you no longer use, sometimes it is better to discard them and start afresh. I will walk through how to delete a Lightroom catalog and start over so you can have a mess-free real estate
Quick Navigation
To delete Lightroom catalogs, open your desired catalog, Edit/Lightroom Classic, and then click Catalog Settings. Click on the Show Button from the General Tab to reveal the catalog. Next, right-click on the LRCAT file, then select Move to Trash to delete the catalog before creating a new one.
Deleting the catalog only means the previews and edit settings you make in Lightroom get deleted. Follow the steps below to delete your old catalog and enjoy a revived workflow in Lightroom.
The first thing you need to do is to navigate to the folder on your computer where your catalog is saved.

Once you locate the folder containing your catalog, you can get access to the catalog files. You can delete the unwanted ones.
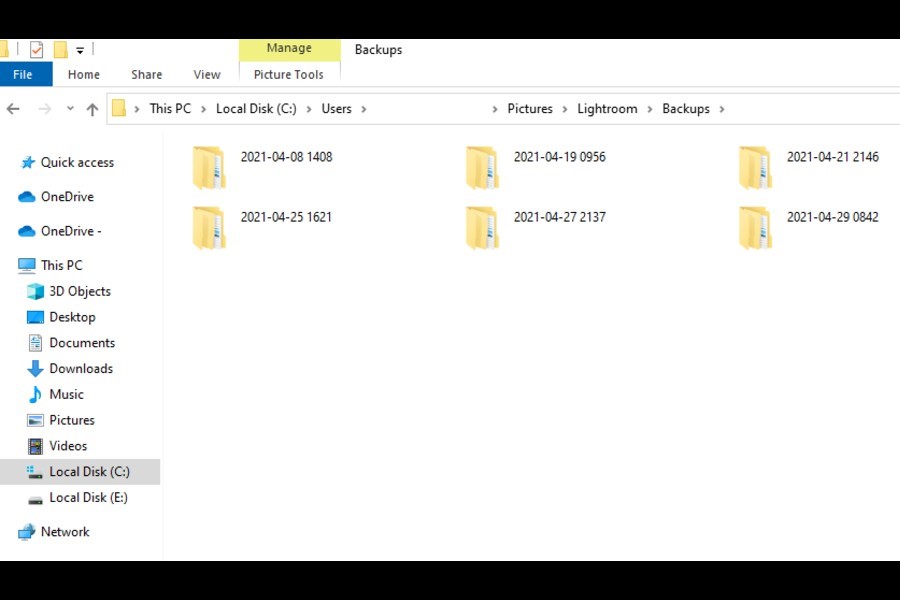
I recommend backing up everything in software to keep your data safe. Depending upon your choice, if any of these backups are helpful, you should keep them.
However, in most cases, getting rid of backups is safe if you are deleting a catalog that is not used anymore.
While manually scrolling through the backup files, you may encounter corrupted ones. You can trash them as they are lying there, occupying valuable space without use.
As you delete the Lightroom Catalog, it is an excellent time to purge those previews that keep piling up on your disk.
Deleting the previews doesn't mean anything bad. It will just clean up the file containing previews and generate new ones when you relaunch Lightroom.
After deleting catalogs, start Lightroom once again. As the previous catalog is no longer available, it will ask you to start with a new catalog. Lightroom will open a fresh new catalog.
Your computer now has a far more efficient system due to the freed-up space. In effect, you should notice a considerable improvement in Lightroom’s speed and performance.
As a real estate photographer, you must have collected many images in your Lightroom catalog over time. Many of these might be useless anymore, as the properties might have been sold or some might have been renovated, making the older images unusable.
When you delete the catalog, you only lose the adjustments you made to the photos after import. The highly reviewed, non-destructive nature of Lightroom is based on its catalog, which doesn’t make changes to the original image. The catalog is Lightroom’s repository of your adjustments to a particular image after importing it into the software.
Deleting your Lightroom catalog may be necessary due to several reasons. Either your catalog has become redundant or corrupted, or it takes up much space on your drive. Whatever the reason, you can get rid of it safely using the steps mentioned above and enjoy an optimized workflow with your new catalog.
