
As an Amazon Associate we earn from qualifying purchases.
The post-processing creative process in Photoshop involves the manipulation of images in several ways. Changing the orientation of the photos is one example of these manipulation methods, where I can flip them horizontally or vertically. Learn how to flip layers in Photoshop to experiment with the content of layers in unique ways.
Quick Navigation
Flipping layers in Photoshop opens the doors for a number of editing techniques that spark the viewer’s interest. By changing the orientation of layers, I can shift the balance of my image composition, providing a unique perspective that may seem more compelling than the original perspective.
Photoshop leaves no stone unturned in providing me with functionalities to visually enhance my images. It puts each element as a different layer on canvas so that I can maneuver each of them separately. Plus, it provides me the ability to flip a layer and leave the rest of the elements intact if I wish to do so.
This article will focus on the functionality of Adobe Photoshop CC to flip layers. Besides that, I will explain some highly creative ideas on how you can use the flipped layers to create unique and attractive photos.
Whenever you get an image into Photoshop, it opens as a background layer that is locked (notice the padlock icon beside it). A locked layer means that it is not possible to edit it unless you unlock it or make a duplicate layer to work upon.
If you want to flip the background layer, click on the padlock icon. Alternatively, you can double-click on the layer. A dialog box will show up where you can rename the layer, and it will be saved as an unlocked new layer.
You can also leave the background layer as it is and make a duplicate layer to work on it. Simply select the background layer, right-click on it, and select Duplicate Layer. Creating a duplicate layer paves the way for non-destructive editing.
Layer flipping in Photoshop is a very simple process. Moreover, there is more than one way to do it, making it accessible for the users.

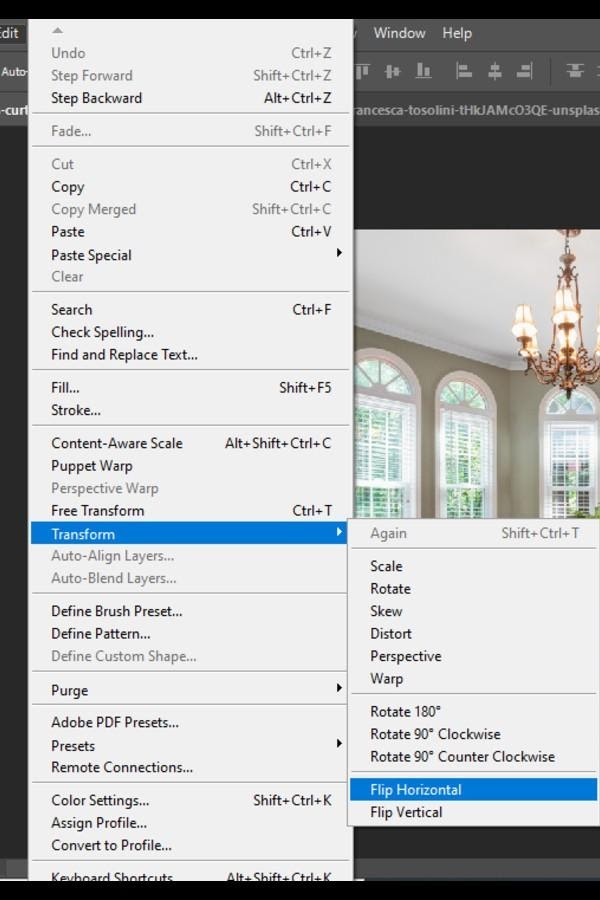
The Free Transform tool has another option for flipping images

You can easily flip multiple layers in Photoshop for quick editing. You may have the option to select all layers or select multiple layers by pressing and holding CTRL / CMD and clicking on the layers. Or, click on the first layer, press and hold Shift, and click on the last layer.
Once multiple layers are selected, go to the Edit menu, and click on Transform > Flip Vertical or Flip Horizontal.
To undo the flip layer action, go to the edit menu and click on Undo Flip Horizontal/Flip Vertical. Or, you can simply hit CTRL / CMD + Z.
Now that you know the methods of flipping Photoshop layers, you might be wondering where to use them.
Flipping layers in images can trigger unique storytelling. It manipulates the viewer’s attention to see the important elements in the image. Flipped views can go on to provoke a completely different emotion in the audience than the original views.
Sometimes, you can use the flipped layers for a compositionally pleasing image. Everything from the balance of the image, to the shapes and patterns, will have a different composition once they are flipped.
The compositional priority of the elements can be changed by flipping the contents of a layer. This can help you spark viewers’ interest by diversifying the perspective of the image.
It is observed that changing the composition of elements in your photos increases engagement levels on your social media handles and attracts a larger audience.
Another use of Flipped layers is that you can rewrite the story of your picture with them. With the feature as simple as the flipping layer, people may get intrigued by the image’s uniqueness. As people get attracted to a photo just because you changed its perspective, flipping layers can be a solid promotional strategy.
There are visual theories that back the concept that the human eye enters the image frame from the left. Therefore, flipping the contents of a layer such that they are placed on the left will draw natural attention towards them.
The same concept can be implied towards vertical and horizontal movement as the vertical movement of the subject feels struggling to the eye, and horizontal movement feels seamless.
Sometimes, it is interesting to change the view in such a way that it seems surreal. Like a man walking upside down, or an inverted landscape will catch the immediate attention of the onlookers as compared to standard images.
Adding surreal scenarios push the human brain to comprehend what is happening in the image. They create a fantasy in their minds to imagine how this view is possible.
Flipping layers can also be done for rectification purposes. If a camera was held upside down or tilted while shooting, you can later take the image into photoshop and flip the layer to correct the view.
You can also flip a text that is unreadable due to being mirrored. Just select the text layer and convert it to make it readable.
Another highly popular technique to portray creativity with images is to create mirrored views. You can make side-by-side mirror views by placing the original and duplicate layer side by side. You can then flip the duplicate layer and use a soft-edged brush to remove sections that can be blended.
This trick works best if the image has repeating patterns and can be blended smoothly with the mirror view.
Another common practice of photographers these days is to shoot a view in the mirror or water body. Shooting the reflection gives a beautiful but flipped view which you can then flip around using Photoshop. Image reflections can be both horizontal and vertical. Therefore the option to flip them vertically or horizontally comes in handy while you edit them in Photoshop.
I hope that my in-depth tutorial on layer flipping in Adobe Photoshop CC will equip you with another essential editing skill to enhance your images. Besides describing horizontal and vertical flipping, I had guided you with some creative ideas on using flipped images. You can go on and try these methods to create interestingly unique images in Photoshop.
