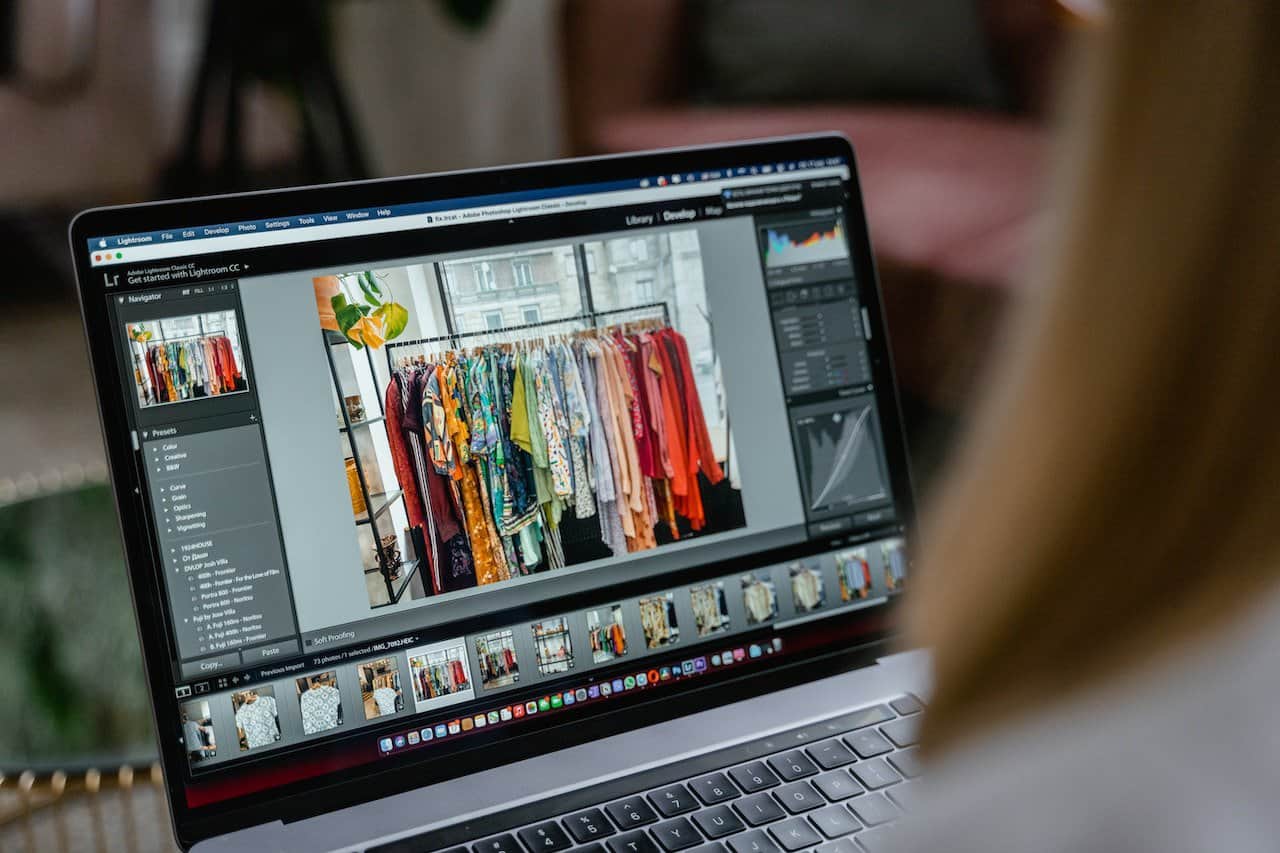
As an Amazon Associate we earn from qualifying purchases.
Although you can use presets in Lightroom without necessarily knowing where they are stored on the hard drive, knowing how to find presets in Lightroom can help you access their location and copy them to create a backup or solve the issues of Lightroom not seeing them.
Lightroom has many advanced tools that allow you to manipulate the exposure and add effects to your images. Usually, you might need to apply the same adjustments to your photos depending on the issues of the camera and lens you are using or to make your photos unique.
Keeping in mind that setting the tools the same way every time can be tedious, and you might even forget the settings you used last time, you might want to save the settings you use as a preset, so you will just be applying your lightroom presets for your real estate images without having to set afresh.
Since Lightroom is versatile, it comes with some built-in presets, allows you to create custom presets, and allows you to download and install presets from third parties. Depending on the Lightroom version and the source of the presets, you can use the following tips to find them in Lightroom.
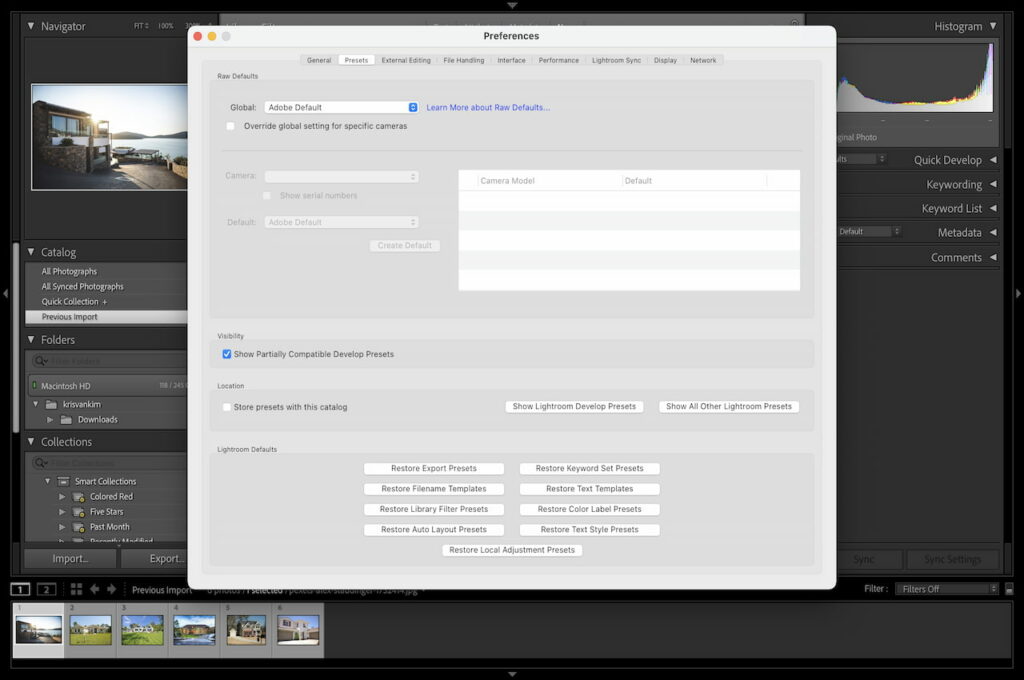
Since you will be using the presets in Lightroom, the best way to find them is to locate them through the Lightroom interface.
Like when accessing the presets directly from the computer’s file explorer or the finder, the steps for locating the presets using the interface might vary across the different Lightroom versions.
If you use a low-end computer or the Lightroom application crashes, you might have issues locating the presets using the interface. The steps for locating the presets through the interface might also change with newer releases of Lightroom, and you might have issues locating them.
The most straightforward way to find the presets without launching Lightroom is to access them directly using Windows Explorer on a Windows PC or the Finder on a mac. Whether you are using the latest version of Lightroom CC or the earlier versions, you can locate the presets using the following steps:
Sometimes it can be challenging to locate the presets directly from the Windows file explorer of the mac finder if you have reorganized your hard drive folders and interfered with the file locations.
In most cases, this is the reason you will want to find the presets, so you can place them in the appropriate folder where Lightroom can detect them. Remember that presets have a file extension of .xmp on the latest versions of Lightroom and .Irtemplate on the earlier versions, you can search for any of these file extensions directly.
However, note that this method will give you a list of all the files that have these extensions, which might include other files apart from presets. Depending on your operating system, you can use the following steps to find the presets using a mac finder or Windows file explorer.

A Windows computer allows you to search for documents using the file explorer or the taskbar. To search for the presets files using the taskbar and Windows file explorer:
If you are using a mac, you can find the files with the .xmp or .Irtemplate file extensions using the Finder or Spotlight. Click on the first icon in the Dock to open the Finder and search from the search bar on the top right-hand corner.
Alternatively, you can search using the Spotlight option by clicking on the magnifying glass on the top right-hand corner of the desktop or hitting the keyboard keys Command + Space bar. Regardless of the option, you will get a preview of the files, and you can view the location of the presets.
You might not find some of the presets in Lightroom Classic CC 8.1 as Adobe hides presets that are missing profiles. To make them appear, navigate to the menu bar at the top of your screen, select Preferences, choose Presets, and then choose Visibility. If the Show Partially Compatible Develop Presets option is unchecked, check it.
To install presets on your Lightroom desktop, first, download the files as a .zip file. Go to the Develop Module, click on File, choose the Import Develop Profiles and Presets option and then open the downloaded Zipped preset file.
Lightroom is flexible and versatile and will allow you to access, copy or delete the presets. Learning how to find presets in Lightroom will help you determine the location of the presets and reorganize them into the correct Develop Presets folder if Lightroom can’t see them.
