
As an Amazon Associate we earn from qualifying purchases.
Image size and dimension is a vital aspect in
Cameras these days allow you to capture images in a high number of pixels and resolution. This results in ultra-sharp images. However, the issue with big image files is that they have a negative impact on the loading speed of the website to which you add them. Also, most social media platforms don’t accept these high-resolution photos.
There is a reason why web or social media posting requires specific image sizes. Large images, when compressed automatically, look bizarre. This negates the purpose of compelling visuals. Therefore, it is always wise to check the particular size requirement of every platform before you upload an image
Adobe Lightroom Classic CC is based on the concept of non-destructive editing. This means that resizing your photos using the software won’t affect the original photos. The original file remains safe on your drive, while Lightroom will generate a preview of your desired size, which you can then export and use.
You can even resize multiple photos at once, streamlining your post-production workflow. Let’s walk through the image resizing process in Lightroom.
In Lightroom, you will have to import the images, make any changes to them using the Develop module, and export them out of Lightroom using the Export dialog where the resizing feature is available.
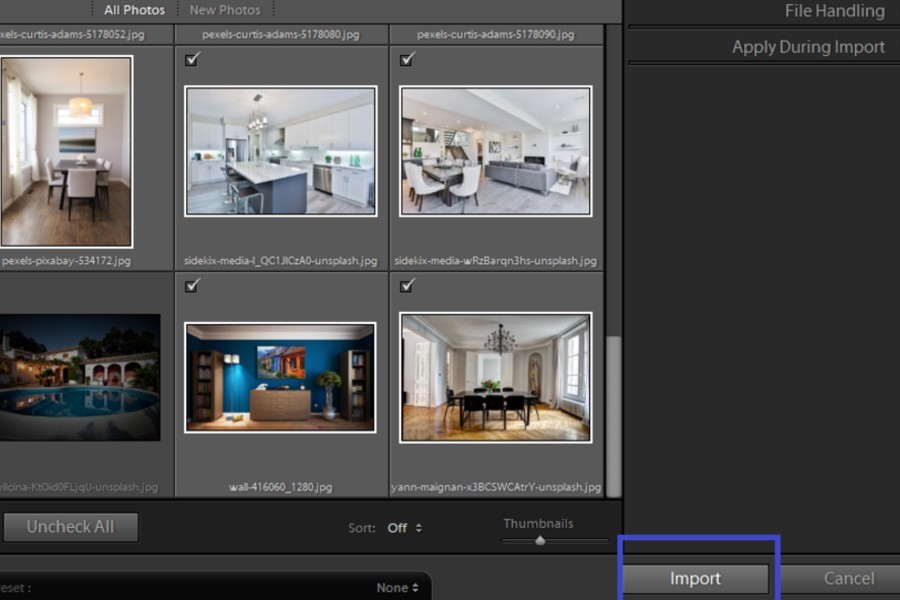
The resizing option is in the Export dialog. But before that, you can take your images to the Develop module to edit them using basic adjustments. Or, you can apply any preset to all of the images for quick editing. If you want to skip editing, you can go ahead and directly export them.
Once you have imported and edited the images, it’s time to export them. Select the images using the options below:

Keeping the boxes for image size and file size separate, Lightroom reminds me that resizing both these settings has a completely different effect on the image.
Resizing the file allows me to determine the quality of the exported image. In the File Settings box, you get the following option to choose:
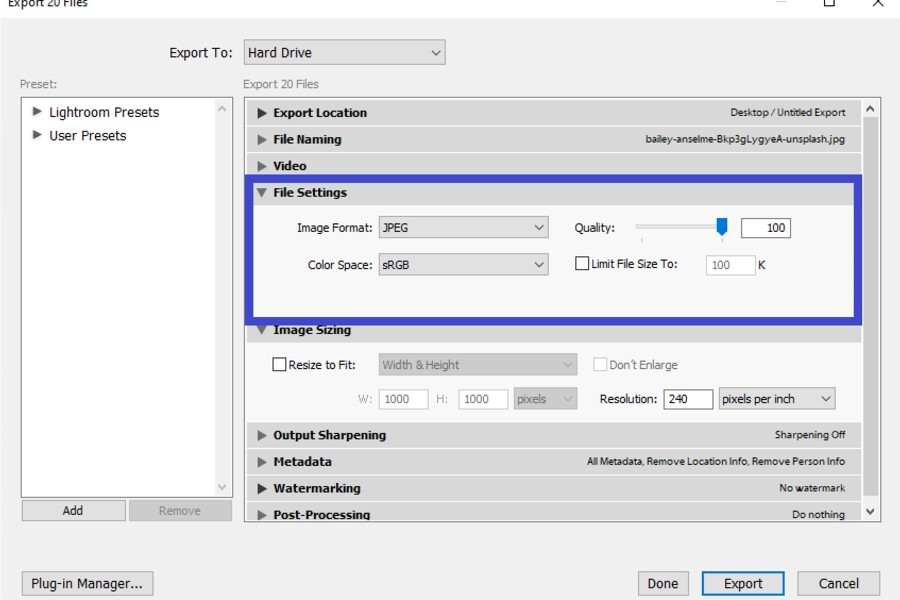
This is the section where you can manipulate the image size and reduce it from the full-sized version. You will see several measuring options to resize your exported image. First, click on the checkbox Resize to Fit. After that, choose any of the options mentioned below.
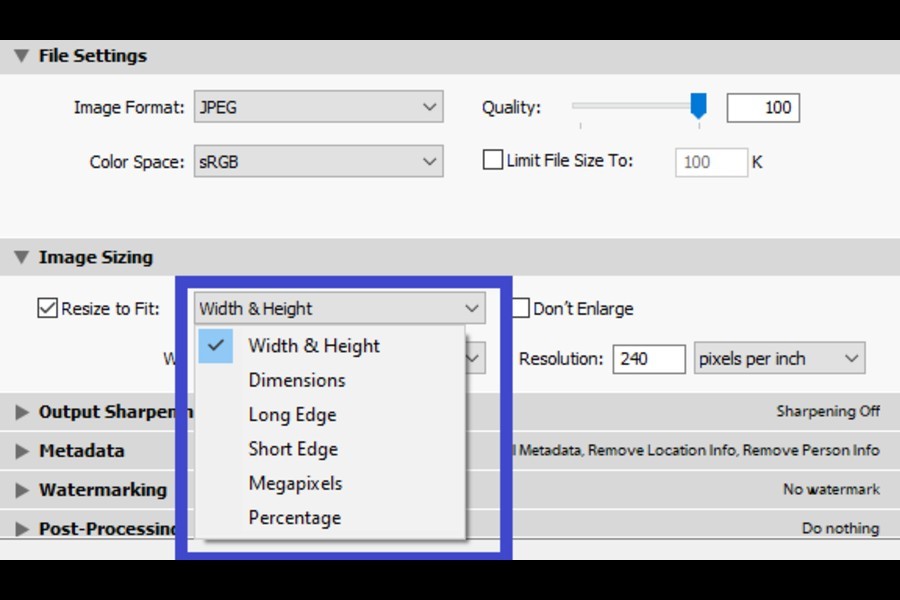
The resolution of an image is simply the number of pixels per inch. If you are exporting your image for print, the suggested resolution is 300. Whereas, 72 is the standard resolution for digital images.
Anyone new to Lightroom may find it perplexing why the image resize feature is hidden in the export dialog. You may feel that such factors make Lightroom a bit difficult to master, but you can't deny that it actually provides a way better and practical approach to features like resizing.
Besides resizing images to your required dimensions, Lightroom gives you the ease of creating these settings as a preset. You can use specified resizing settings for specific uses. For instance, if you adjust the images according to Facebook's recommended size, save them as a "Facebook size" preset.
Click on the Add button below the presets panel in the Export dialog. Name your export preset and click on Create. Next time you need similar resizing, it will be a matter of a click and you'll be done.
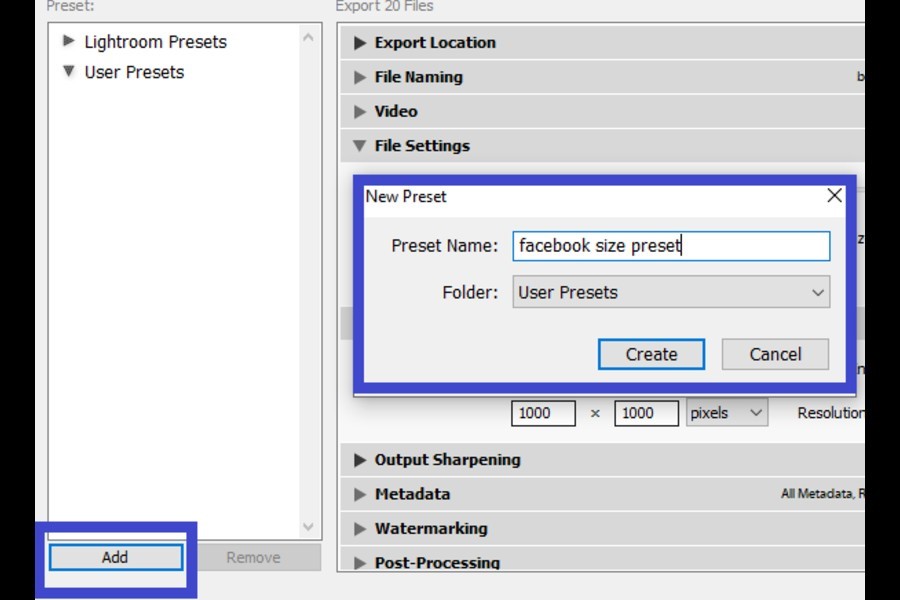
You can check the actual pixel dimensions of the image when you import it in Lightroom. To do so, select your image in the Loupe view of the Library module. Press I, and you will see the file name, date, time and pixel dimensions of your image.
Press I again to view some more info regarding image capture. Disable the information view by pressing I for the last time.
No, it does not overwrite the original image. Lightroom's non-destructive editing preserves the original photo and applies the resize settings on a preview which you can then export as a separate file.
The image resizing process in Lightroom is a comprehensive way that gives you higher control on the final exported image. I hope that the in-depth instructions above will simplify the process for you and you will be able to reduce image size accurately.
