
As an Amazon Associate we earn from qualifying purchases.
Did you know that in Lightroom, you can apply similar editing effects to many photos within minutes? This is what a quick and efficient editing procedure is all about. You just need to learn how to apply a preset to multiple photos in Lightroom to give them a uniform look in a few clicks.
Quick Navigation
Lightroom presets are a fast way to apply the desired editing effects to your photos. For beginners who still need to master the Develop module editing, presets are convenient to edit the photos without struggling with the numerous sliders. Even professional photographers use presets for batch editing photos.
If that wasn’t helpful enough, Lightroom streamlines the editing workflow even more by allowing me to apply a preset to multiple images in one go. You can apply a preset to abundant photos while importing them, in the Grid View of the Library or in the Filmstrip view in Develop module.
You can download free or paid presets to apply them later on multiple images. Or, you can create one of your own by editing a photo according to your preference and saving the adjustments as a preset.

The Develop module of Lightroom is where all the editing magic happens. There are a lot of different effects that you can apply to your photos here and save them as a preset. However, it is a tedious process, especially if you edit each image individually.
What you can do instead, to save time, is to apply a preset to one image and then apply the same effects to multiple photos. If you aren't completely satisfied, you can make some tweaks here until you are able to get the desired effect.
After applying the preset and additional editing, follow the steps mentioned below.

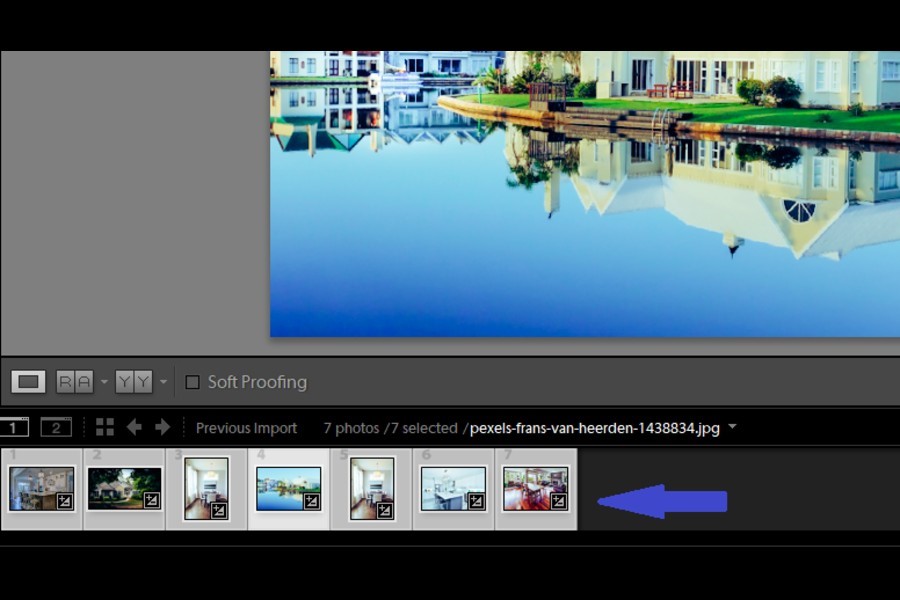

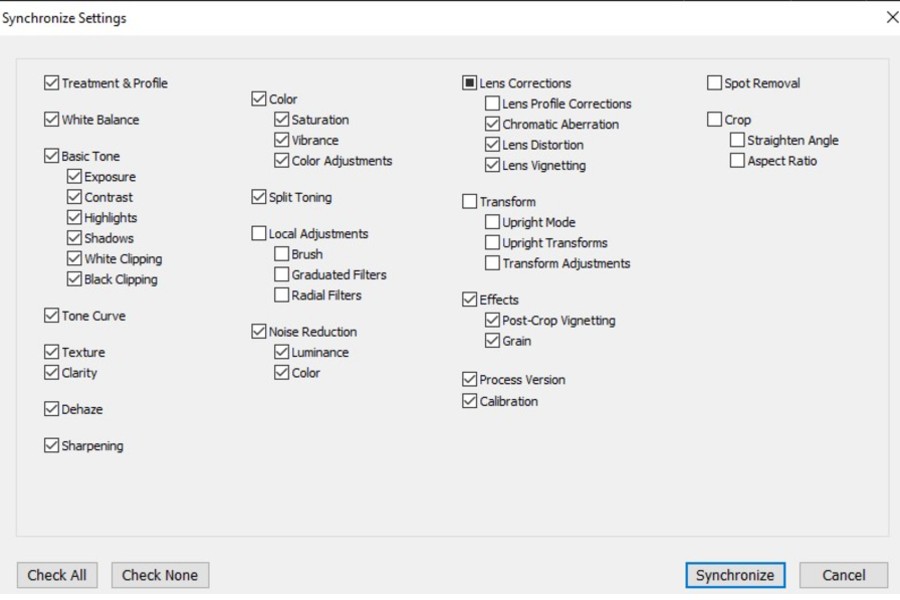
Remember not to copy any local adjustments that you have made in the active image. It won’t make any sense to apply the edits made with the Graduated Filter, Radial Filter, or the Adjustment brush to all images. Just uncheck them in the Synchronization settings.
Making the most of the thumbnail grid in the Library module is a trick to become a Lightroom Expert. Here is another quick way to use a preset on a number of photos at once.
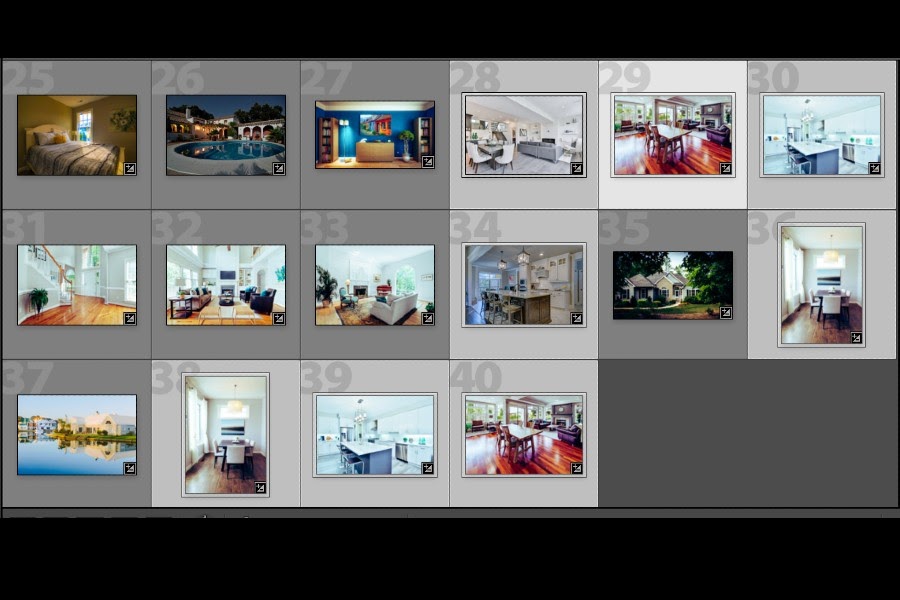

If you accidentally apply a wrong preset on multiple photos, it is very easy to undo your application. First, reset the editing effects made to the photo that you initially worked upon by clicking on the Reset button.
Now, click on the Sync option again. In the dialogue box, click on the Synchronize button. The previous effects will now be applied again on all the photos you selected.
You can easily exclude any settings in the Synchronize Settings. If you apply a preset to your photo and want the same effect on the rest of the images, there may be a few specified editing options that don’t need to be copied. For instance, Spot removal, Local Adjustments, or Radial Filter use.
Here is where the checkboxes in the Synchronize Settings dialogue box come into play. Here, you can determine which settings you want to apply to the images and which ones you should exclude.
For example, if you have used the Adjustment Brush to increase exposure in a specific area of a photo. Unless you exclude that local adjustment while syncing the settings, each image will have an unsightly brighter region in that specific area.
Applying a Lightroom preset to real estate photos will come in handy at times when you need to edit a batch of photos in less time or when you want the whole set of images to get a similar feel. Plus, you don’t have to worry about the number of photos you take as you know that you can edit them in Lightroom Classic CC in very little time.
