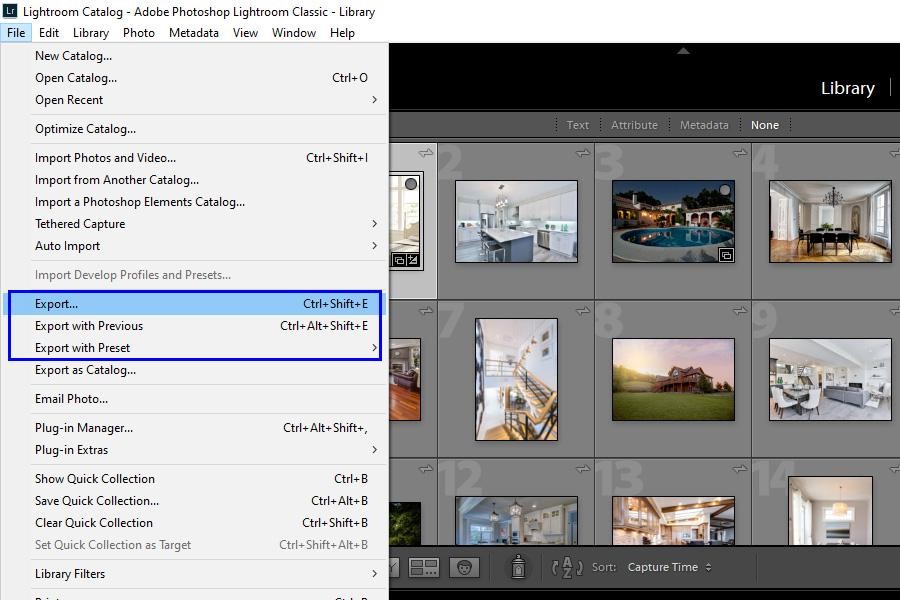
As an Amazon Associate we earn from qualifying purchases.
Instead of saving files conventionally, you must export RAW files using Lightroom. However, some editors find this process quite arduous at first. This guide demonstrates how to export RAW files from Lightroom to organize your real estate images for post-processing properly.
Quick Navigation
To export RAW files from Lightroom, you must first go to the Library Module, choose the necessary RAW file, and click the Export button at the bottom of the Library Module's left panel. From the Export window that pops up, pick the location where you need to save the exported RAW files.
Lightroom offers an extensive range of tools and features for all your image editing and processing needs. To save your files or publish them on any other platform, you would have to export them. Here are the steps to follow to export your RAW images from Lightroom.
The first thing you need to do is to go to the Library Module to choose your RAW files for exporting.
After selecting the file or files you want to export, the next step is to initiate the export command. You can do this using different ways.
Navigate to the menu bar present on the top of your Lightroom interface, and click on File. This will open a drop-down menu for you. From this menu, select Export to open the Export Dialog.

Another method is to right-click on any of your selected images. This will produce a popup menu for you. From this menu, navigate to Export, and click on Export.

The third method of initiating the export command is by clicking the Export button on the bottom left side of your Lightroom interface.

As you click on export, the Export dialog box will appear. Here, you can configure the export settings for your files.
When exporting RAW files, you do not have to worry about all the tabs in the export dialog. You may only have to configure some of the tabs.


In case you want to include other settings, here are other options you can use.

Multiple scenarios may exist where you want to export RAW files from Lightroom. Whatever it may be, you might be looking for ways to export your RAW files from Lightroom. Lightroom allows you to do that by following a simple exporting workflow.
RAW is the most common file format for images captured using cameras, scanners, or other devices that record visual images. The RAW file format makes sure that your image remains in its original form and maintains all its elements.
Exporting RAW files from Lightroom will not affect the quality of your images. Lightroom is a non-destructive image-processing program. Whether you edit an image or want to keep your RAW file intact, you can do it easily without affecting your image quality.
No, you do not have to configure the export dialog for every image you export. That is because Lightroom allows you to save your export configurations as presets. When you configure your export dialog for one picture, you can also save it as an export preset.
The best resolution for exporting images in Lightroom is 300 pixels per inch (PPI). If you only need to view the pictures online, 72 PPI should be enough.
Now you know how to export RAW files from Lightroom. You will soon see that exporting RAW files from Lightroom will become a permanent part of your Lightroom workflow. Your editing and post-processing tasks will become easier and quicker.
