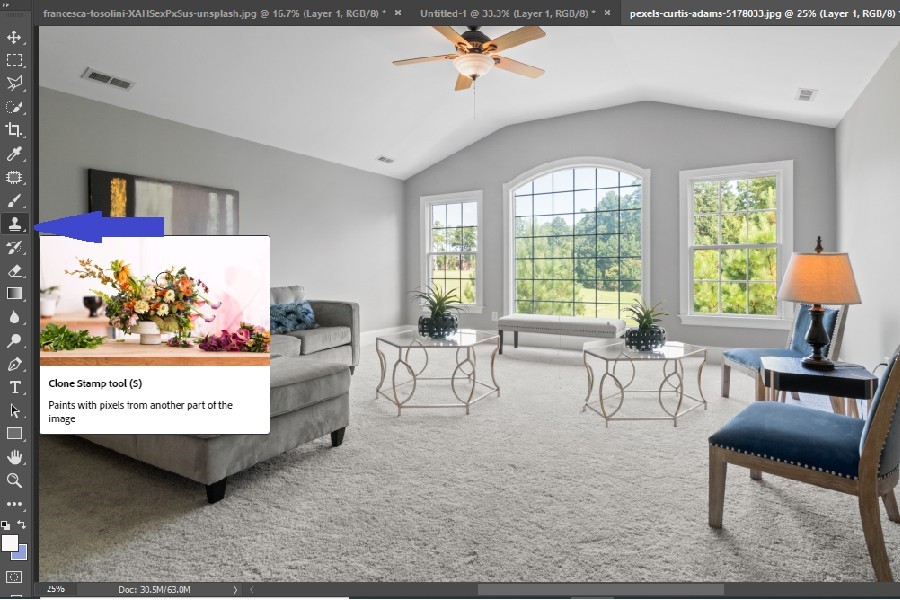
As an Amazon Associate we earn from qualifying purchases.
The flexibility to duplicate objects, multiple layers, and even whole images in Adobe Photoshop CC opens the world to endless possibilities in creative editing. Explore how to duplicate in Photoshop using various methods to improve your real estate image enhancement skills.
Quick Navigation
To duplicate objects in Photoshop, you can use the keyboard shortcuts, the Clone Stamp tool, or simply drag the elements. For duplicating layers, you may use the Layers panel, change the stacking of layers, or copy multiple layers from one image to another. Meanwhile, you can use the Image menu's Duplicate command to duplicate images.
As Photoshop’s claim to fame is its array of features, multiple methods exist to duplicate layers, objects, or pictures. I will guide you on how to copy elements, multiple layers, and real estate images using numerous techniques so that you can pick any of them for your next editing session.
Duplicating an object in Photoshop is as simple as making a selection around it, copying it using any of the methods explained below, and pasting it on another section of the image. You can then adjust the final result by using the Eraser tool.
Do the following steps after opening your image in Adobe Photoshop CC. This method of object duplication is helpful when you need to copy and paste a small object several times. Using this method, you can see how I added a few small elements to the image.
Before anything else, make a duplicate layer of your background. Select the Layer in the panel, and press CTRL/CMD + J. This step is crucial if you want a non-destructive editing process where your original image stays unaffected.


You can also duplicate elements in Photoshop with a keyboard shortcut.
You can find this object selection tool in the toolbar on the left side of the Photoshop interface. It eliminates the need for precise selection, which may be more time-consuming for duplicating objects.

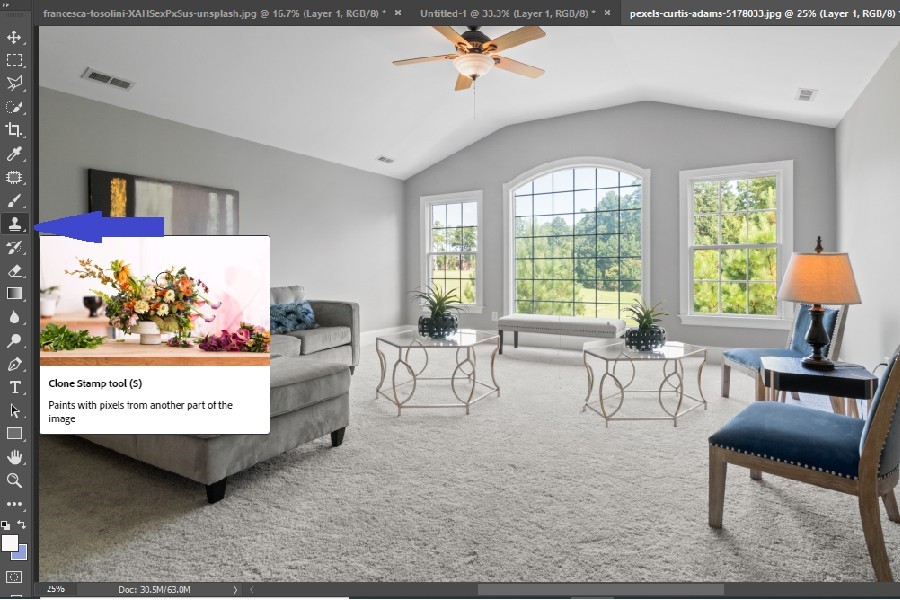
Do this if you only want to copy and paste a part of the original image.
You can make as many duplicate layers in Photoshop. Duplicate layers allow you to copy the elements, which you can use on the current image and other images.
For many photographers, duplicating and copying multiple layers through the layers panel is the first step in their Photoshop workflow, as it saves your original image from being ruined.
The keyboard shortcut CTRL/CMD + J is the easiest way to duplicate a layer. You can also get a selected layer in the Layers panel and drag it to the Create a New Layer icon at the bottom of the Layers panel. It will make a copy of the new layer and create a new one in the Layers panel.
Duplicating multiple layers from the Layer menu on top has an added benefit.
When you select your layer and go to Layers > Duplicate Layer, it opens a dialog box that allows you to create duplicate layers in another document.
This saves you the hassle of dragging and dropping the selected layer into the document area of another image. The new duplicate layers will be automatically added to the Layer panel of the other duplicated image.

You can also duplicate multiple layers by selecting them in the Layers Panel, right-clicking on them, and choosing the Duplicate Layer option.
There are two ways to duplicate layers within a photo, including the Background layer.
If you only need to rename the layer, go to Layer and click on Duplicate Layer. Name the layer, then click on OK. For duplicate layers that don't require renaming, choose the correct layer, then drag it to the New Layer icon in the Layers panel.
Before proceeding, remember that if the two pictures don't have similar pixel dimensions, the duplicate layers may look larger or smaller than anticipated.
Before you proceed, consider the destination image's resolution because this determines how large a layer's printed copy can be.
After opening the two photos you intend to use, select the new layer icon you want to copy in the source image's Layers panel. After that, do any of the following to copy and paste a new layer or multiple layers:
There are two simple ways to duplicate an image so you can copy and paste it in Photoshop.
While designing graphics or enhancing images, merging layers or creating multiple layers through the layers panel may come up. Using the techniques for copying layers and creating multiple layers, you can easily duplicate objects in Photoshop. These features add a lot of efficacy and speed to your editing workflow, giving you more time to take more real estate photos.
