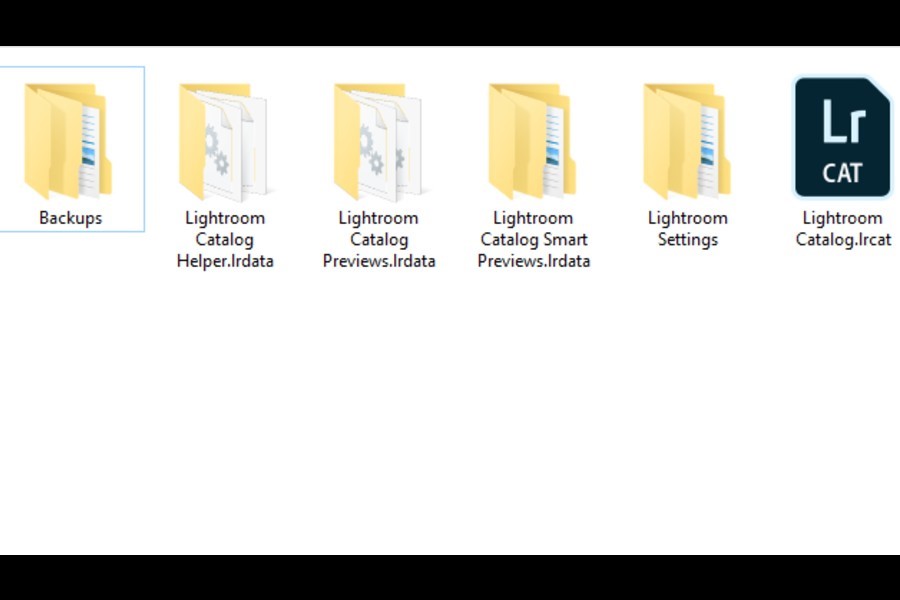
As an Amazon Associate we earn from qualifying purchases.
The cache is the storage area reserved for files, multimedia, and instructions that help speed up a software's performance. However, this consumes valuable space over time, often causing errors and delays in real estate photo editing workflow. Knowing how to clear Lightroom cache size will help free up storage and make it run smoothly.
Quick Navigation
To clear the Lightroom cache, go to Preferences, expand the Performance tab, and click Purge Cache to remove Camera RAW and Videos caches. For Smart Previews, you must delete the corresponding files on your Mac or Windows system. You may also clear the Lightroom cache on mobiles using your local storage settings.
Cache begins storing data as soon as you start using Lightroom for the first time. However, this data is temporary and not crucial, reducing load time when editing real estate images. Therefore you can get rid of it every now and then to clear up usable space.
It's common to clear Camera RAW and video cache because these are where you put most of your work.
The process of deleting a Smart Preview and a Preview cache is different.
Caches for Lightroom’s Preview files are stored in [Catalog name] Previews.lrdata. Meanwhile, Smart Preview has a file named [Catalog name] Smart Previews.lrdata. Lightroom keeps both the cache folders besides the catalog folder by default.
You can clear out these caches by deleting these corresponding files in the Finder on Mac or in Explorer on Windows. It's ideal to quit LR before you purge these files.
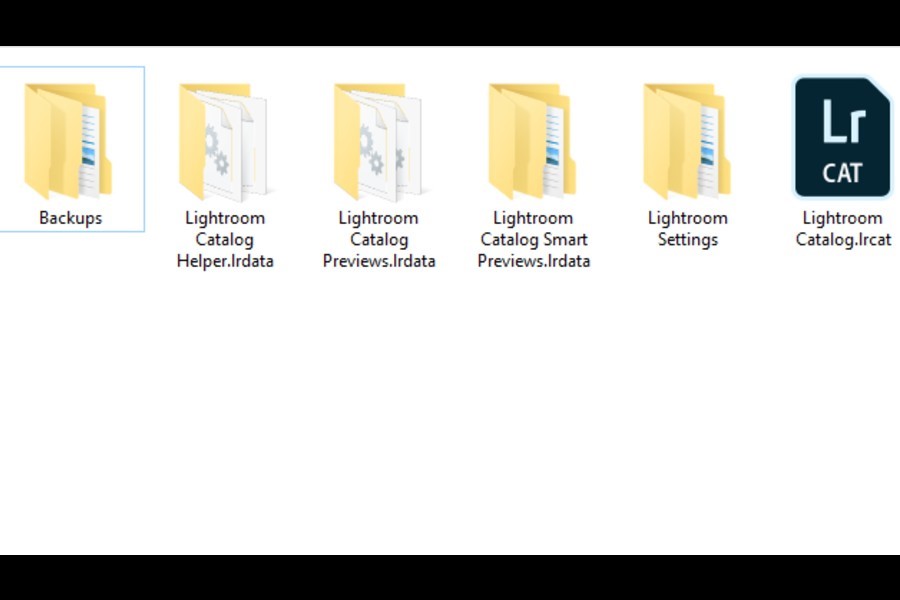
LR is designed to build preview files as soon as you start it again. Therefore, it may take some time to develop and upload new previews.
A new previews.lrdata file will also be created. This will again start to fill after LR resumes the preview building process.
With a Smart Preview, it will start getting generated when you create a new smart preview in LR. Remember to empty your Recycle Bin on Windows or Trash on Mac after purging the cache to free up your disk space.
Perhaps you are traveling and still want to sort and edit photos you loaded into your phone from Lightroom. In this case, you can use the Lightroom Mobile app to perform your edits comfortably.
However, over time, you may need more space on your mobile device, requiring you to free up the space. Fortunately, Lightroom can help you clear the space manually without deleting the images from the cloud.
Apps, movies, and documents can also take up a lot of space and make you run into storage issues. It is advisable to find out how much space Lightroom takes before clearing anything.
If you find that Lightroom uses a lot of storage space in your mobile device, you can use Lightroom settings or transfer the LR data to your SD card.
You can also do the transfer method on your Android device. Navigate to Settings, Device Info & Storage, and then select Use SD Card. However, you cannot use this method if the iOS operating system.
Emptying the cache is an important step to resolve sluggish speed and bugs in Lightroom. There are four types of cache stored in Lightroom.
To help display your catalog photos quickly, Lightroom stores the preview in the Camera RAW cache folder. If you increase its size, it can hold a higher number of preview files.
However, if you habitually add hundreds of RAW photos to LR, this folder may unnecessarily fill up and clog your disk space.

Video cache is similar to the Camera RAW cache as it stores Video previews to load the files quickly.
Lightroom shows photos in the form of thumbnails. For instance, the Grid View, Filmstrip View, Survey View, and Navigation Panel Preview have image thumbnails. These thumbnails get displayed with the help of a preview that LR generates.
Every time you start Lightroom, the software produces preview caches. Therefore, it helps to empty this folder only if required, as it could halt Lightroom.
A Smart Preview is smaller in size than a regular preview. If your original images are stored on an external hard drive not connected to your computer, Lightroom will use the Smart Previews for editing or any other work you want to do with them.
The need to purge the caches may arise due to many reasons. Two of the most common reasons are:
Depending upon your work, your caches may take up a lot of space on your disk. As space is taken up by unnecessary cache files, it is wise to clear out your cache once in a while.
In this way, a lot of disk space may be cleared. Consequently, Lightroom will only build a preview with the photos that are currently in your catalog.
Stuffed cache folders often cause annoying errors while you are running Lightroom. It may show an error during the import, like not generating previews.
Lightroom may notify you to close the program as the preview cache is unreadable. In such cases, deleting the cache may resolve your issues. You can also use a plugin that handles your cache automatically.
It helps to clear up the Lightroom cache through the Preferences option or by directly deleting the files on your laptop. If you feel apprehensive about deleting Lightroom cache, know that it is a safe process that won’t affect your original images, presets, or Develop module settings.
