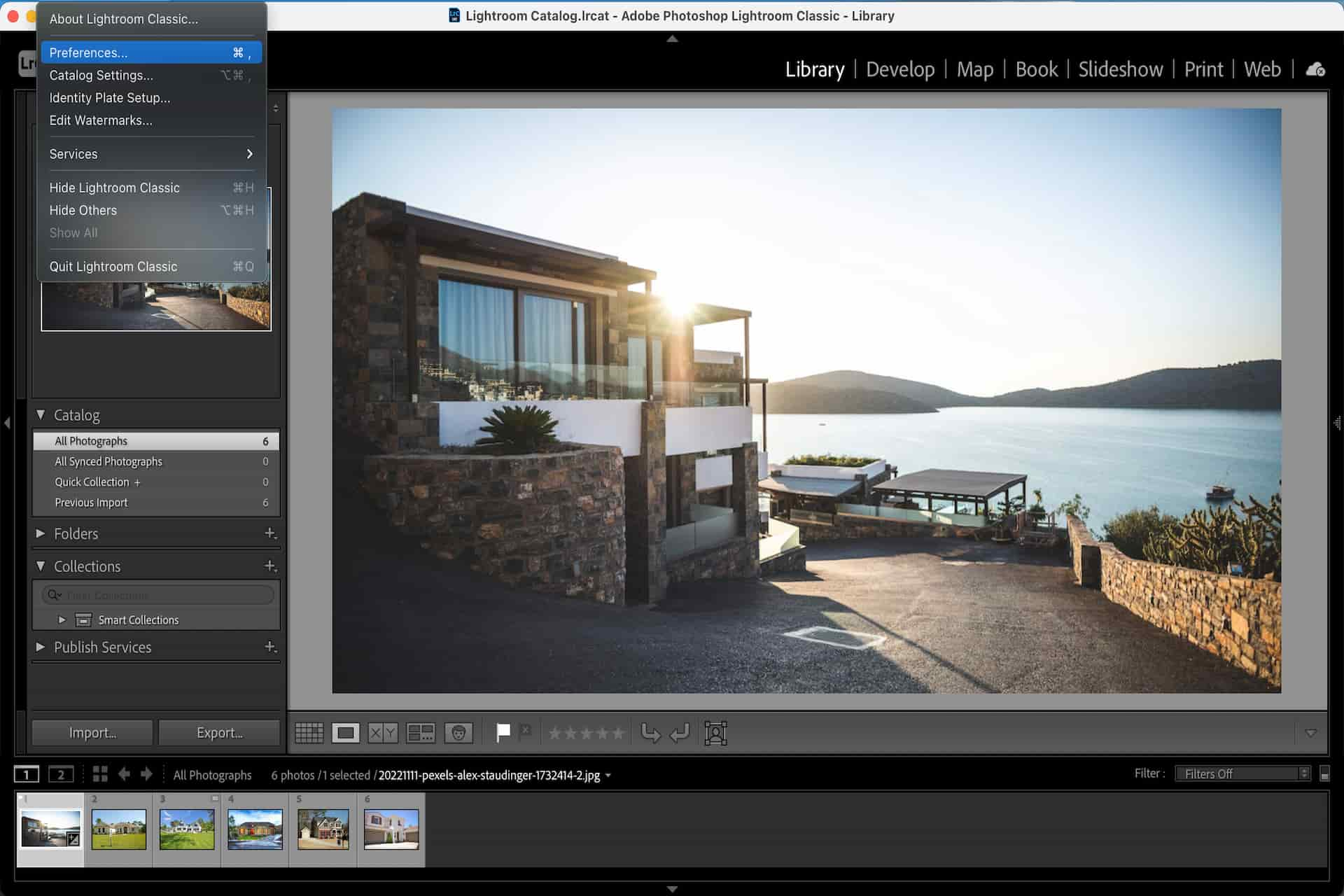
As an Amazon Associate we earn from qualifying purchases.
It's possible that you'll need to edit thousands of real estate photos in one go. Batch editing is one of the best Lightroom features that can help you post-process real estate photos easily. Discover the different ways how to batch edit in Lightroom to save time and effort.
Quick Navigation
To batch edit in Lightroom, you can copy and paste the edits from one photo to another. You may apply the changes as you import the images. Other ways include applying presets in the Library Module, syncing custom edits, or batch editing with metadata.
Sometimes it may take you longer to post-process pictures than take them. As a real estate photographer, you must find ways to streamline your editing pictures so you can focus more on shoots and other matters. You can try these methods to batch edit images in Lightroom.

Underexposure, muted colors, and overblown highlights can ruin your real estate photos. You can work your way through each image to fix them, although this may take hours or days. Batch editing lets you do this in minutes.
One of the fastest ways to batch edit in Lightroom is to apply corrections in one photo and then paste them onto the rest of the pictures in the catalog. This is also the best method for shooting in RAW since the images are still flat, making it easier to apply the changes.

A real estate photo may include several elements, including furniture, negative space, and other small details. Even if you shoot various parts of a home, both interior and exterior, you need consistency to tie these pieces together.
You must develop a consistent post-processing style so clients can immediately understand your work. Likewise, this gives your brand as a photographer a distinct vibe that helps clients remember your style.
Another way to batch edit photos in Lightroom is to apply your chosen preset during import. In this way, the preset automatically applies to every image as you create a catalog, producing a consistent edit per photo.

A survey shows 76% of working professionals spend one to three hours a day moving data from one place to another. Moreover, about 73% spend another one to three hours trying to find files on computers or in their offices. Imagine dedicating those hours to more productive tasks instead.
This is why it's vital that you organize your photos in Lightroom properly so you can edit them efficiently. Lightroom's Library Module lets you manage, organize, view, sort, compare, and rate real estate images in your catalog.

Lightroom also lets you sync custom edits from one image or video to a batch. This is ideal if you only need to fine-tune the settings of a single real estate photo, then use similar settings to the rest of the files.

Metadata refers to structured reference data that helps real estate photographers sort and identify information describing a file. It summarizes vital information to make files easier to find and use. For those in the photography industry, metadata is crucial in protecting licensing, copyrights, and royalties.
Batch editing also applies to saving metadata, including the date, time, and lens settings of every real estate photo. It can be tedious to do this one by one. Thus, it would be much faster to sync the metadata, similar to what you do with preset and custom edit settings.
You should batch edit real estate images in Lightroom to save time modifying settings and applying effects. This also guarantees you synchronize your edits across multiple photos or videos.
Yes, you can batch crop real estate images in Lightroom. After cropping the reference photo, press Shift + CTRL/CMD + C to open the Copy Settings dialogue box. Tick the Crop option, select Copy, select the other images you want to crop, then press Shift + CTRL/CMD + V to paste the setting.
You can also do batch editing in Lightroom Mobile. Press and hold on to the picture whose settings you want to copy, or click on Select from the top menu. After that, paste the settings on the rest of the images.
There are different ways to batch edit pictures in Lightroom, including copying and pasting settings, syncing changes, and applying custom edits. Knowing the various ways of batch editing in Lightroom enables you to post-process tons of real estate photos at once and create a consistent look throughout your portfolio.
