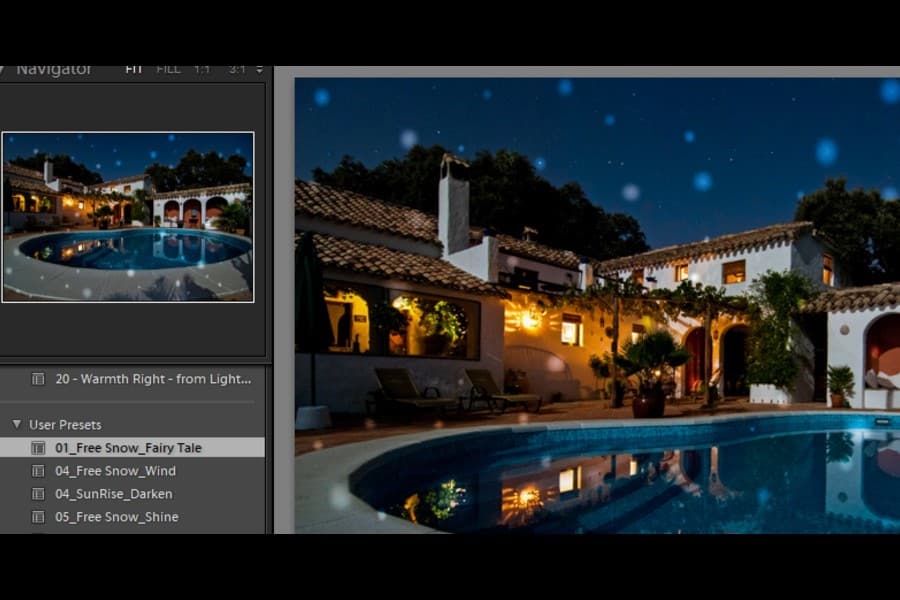As an Amazon Associate we earn from qualifying purchases.
As a photographer, adding effects to your photos during post-production is so much fun. In Lightroom Classic CC, you can create effects like sunshine, rain, snow, or other weather effects no matter in which season the photo was captured. Learn how to add snow in Lightroom to set a dreamy winter mood in your images.
How to Add Snow in Lightroom Using Three Methods
Who thought adding realistic snow to photos would be so easy? Mostly, photographers show snowfall in an image using Photoshop overlays, but it is completely possible in Lightroom as well. Personally, I prefer the non-destructive editing in Lightroom. I frequently use it to add different kinds of weather effects on exterior real estate images for an enchanting look.
Comprehensive editing is a prominent part of Lightroom’s functionality. Not only it lets me unleash my creativity with its feature-rich Develop module, but there are many things you can do in other modules as well to transform your images.
Revamping an image to make it look like it was shot in snowfall is definitely a game-changer to add to its appeal. Using any of the three methods below, you can add an ethereal wintertime effect to the images. All you need is basic knowledge about the presets, local adjustments, and Print module settings.
Adding Snow Using Presets
Lightroom presets always give photographers a quick fix to process photos. The advantage of using presets is that they provide impressive effects, which can be hard to achieve if you struggle with the Basic panel sliders manually.
To create the snow effect, you can use presets. There are several free snow presets available online which you can download and use on your photos. Or, you can purchase a bundle pack of presets that create snow in different ways on the images.
- Download free or paid snow presets.
- Import the preset into Lightroom using the plus icon beside the Preset panel.
- Import your image in Lightroom.
- Go to the Develop module, and expand the Presets tab.
- Hover over your new snow presets that are added to the list among your other presets.
- Click on the one which gives the desired effect.
Tweaking the Preset
If using a preset, the snowflakes are added to the photo covering the whole image. If there is any snow obscuring a detail that should be clearly visible, it is very easy to tweak the settings.
- Click on the Radial Filter tool found under the histogram besides the Adjustment Brush.
- The radial filter pins (which are used to create the snow) will appear on the whole image.
- Tap on the pin which you want to remove to get a clearer view.
- Hit Delete on your keyboard. As a result, snow will be removed from that area.
Adding Snow Using Radial Filter
This method may be a bit time consuming, but it is worth trying if you want better control over the snow effect on your photo.
Creating a Snowflake
- Import your image into Lightroom.
- Go to the Develop module.
- Click on the Radial Filter tool.
- Now choose “Dehaze” from the Effects dropdown menu.
- Click the checkbox on Invert Mask. It will make sure any effects that you create are applied inside the elliptical.
- Start creating an elliptical on any section of your image. Keep in mind that you are creating a snowflake, so your circle should be small.
- Decrease the Clarity and increase the Dehaze slider.
- Increase the Exposure and Contrast. Also, bring up the Whites slightly.
Duplicating Snowflakes All Over the Image
- Now right click on the elliptical, and click on Duplicate.
- Drag the duplicate to another area of the image. Keep duplicating until you have many snowflakes in the image.
- Go on to create radial filters with slightly varying settings. Then, duplicate them and place them on several parts of the image. This will create a natural inconsistency to make the snow look real.
- You can zoom in on the image to look closely and create radial filters for snow.
Adding Snow Using Overlays in the Print Module
There is one more method that you can use to give the snow effect to your image. For this, you will need a snow overlay downloaded on your computer. You can download some royalty-free snow overlays to use this method.
- Import an image into Lightroom.
- Go to the Print Module.
Image Sizing in Print Module
- Firstly, if your image is rotated, go to the Page Setup option present on the left hand side and select Landscape from the Orientation .
- Choose a template from the left hand side. For this image, I have used the maximized size template.
- If there is a text section showing image information on the top left section of the photo, remove it by pressing I on the keyboard.
- Now from the right panel, go to the Print Job section and choose Print to JPEG.
- Choose the Custom File Dimension to 12 x 10 inches.
- From the Image Setting panel, click on the box for Zoom to Fit.
- Now from the Layout panel, decrease the four Margin sliders to remove the white boundaries around the image.
- Make sure the Cell Size is the same as the Custom File Dimensions you have chosen.
Once the image sizing is according to your requirements, it’s time to add the snow effect.
Adding Snow
- Expand the Page panel from the right hand side in the Print module.
- Click on the checkbox of Identity Plate. By default, it shows an identity plate with Lightroom written on it, but you might have set it to your name or your company’s name.
- Click on the small arrow below the identity plate and click on Edit.
- A dialog box will open where you first need to select Use a Graphical Identity Plate.
- By clicking on the Locate File option, browse the snow overlay that you downloaded earlier.
- Click on Ok. your identity plate, which is the snow overlay, will be added to the image.
- You can first place it on the top left corner of the image and then drag it across the image.
- Reduce the Opacity from the slider found under the Identity Plate settings.
Your beautiful snowy image is ready for use. You can now click on Print to file and save your image on the drive on your computer. If you intend to make any more changes to the image, like increasing the exposure or contrast. You can import it into Lightroom and process it further in the Develop module.
Takeaway
Almost all photographers tweak their photos to give them a higher visual appeal. Adding snow to images, too, is one of the ways through which you can add a dream-like winter feel to them. I hope my in-depth guide to adding snow in Lightroom will help you create stunning winter photos with ease.