
As an Amazon Associate we earn from qualifying purchases.
When you are editing an image, you need accessible tools for zooming in and out of it. In Photoshop, the zoom function can be used in a variety of ways, and learning how to zoom in Photoshop can make zooming and panning more efficient.
Quick Navigation
Zooming is an integral part of any editing workflow. The zoom-in function provides flexible and expansive views that make it easier to observe and work on elaborate details. The zoom-out function, on the other hand, enables me to view the effects of my editing or lets me crop a large-sized image perfectly.
It really helps when you are able to zoom in and out quickly while editing. It speeds up your work and amplifies your capability to create professional quality visuals. As the details in your image become apparent due to magnification, it allows you to observe its quality as well.
I will begin by explaining the basic zooming process and move on to state the advanced techniques to zoom or pan an image.
One of the most common ways that are used to zoom in and out of an image is via the View menu command. You can simply go to the View menu and access all the zoom commands in the drop-down menu. You can zoom in, zoom out, fit on the screen, or magnify your image to 100% or 200%.

Keyboard shortcuts provide a fast and accessible way to use features in Photoshop. The same is the case with zoom options, as every one of them has a key combination explicitly dedicated. Here are the useful keyboard shortcuts that you can learn to use the zoom functions quickly:
Pressing keyboard shortcuts for zoom one time increases or decreases the size according to the preset increment of 25%, 33%, 50%, 66.67%, 100%, or 200%.
Using the mouse wheel to zoom is one of the most convenient ways to magnify or compress an image quickly. Assign the zoom function to the mouse wheel by pressing CTRL + ALT + middle mouse click on Windows, or CMD + OPT + middle mouse click on Mac.
Another great way to zoom the image is to press the Z key and left-click in the image area. Doing so will show a drop-down with zoom commands. Choose the action that you want to do.
In Photoshop, the Navigator panel allows you to monitor an image. Using it, you can easily zoom and pan the image as well. You can zoom in and out of the image with the Navigator while another tool is selected to carry out a different function.
You can view the Navigator panel by going to the Window menu. A red frame is shown in selecting Navigator from the drop-down menu.

In the navigator panel view, a red frame is shown which is a far better replacement for the vertical and horizontal scroll bars. You can move the frame to the area that you intend to zoom. After that, use the mountain icons beside the slider to zoom in or zoom out.
The zoom level can also be modified using the slider in the Navigator panel. When you move the slider to the left, the red frame will enlarge. While moving it to the right will make the red frame smaller.
Photoshop has a dedicated tool in the toolbar for zooming functions. The reason why the zoom tool is very useful is that you can choose many additional features via its options bar at the top. You can either select the zoom tool from the toolbar or press Z to activate it.

After that:
Zoom in by clicking on the image.
This method is a part of the zoom tool as you can access it via the tool’s options bar. Whenever you have multiple windows opened in Photoshop that you want to zoom out or zoom in from the same position simultaneously, you can use this option.
Firstly, go to the Window menu, and hover on Arrange. From the submenu, select the arrangement of your windows to view them simultaneously, for instance, 2 Up Vertical.
Now click on the Zoom All Windows checkbox from the options bar of the zoom tool. If you use any zoom command on one image, it will be applied to the other one at the same time, giving you a magnified, comparative view.
The Animated Zoom feature enables you to continuously zoom while holding down the zoom tool. To use this feature, ensure that your video graphic card supports OpenGL. Along with that, you need to select the Animated Zoom option from the General Preferences’ tools section.
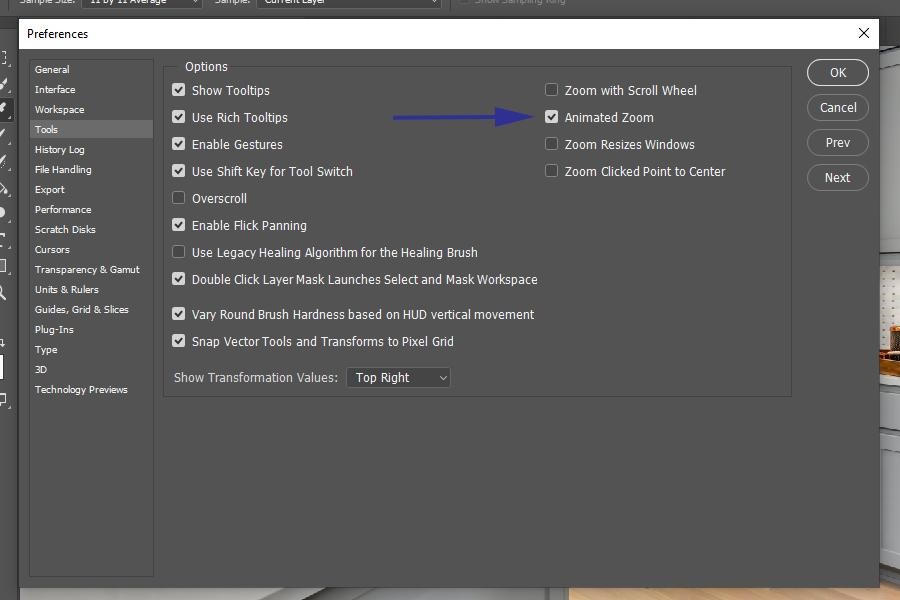
Select the Zoom tool from the toolbar, and click and hold in the area that you want to look closely. Photoshop will animate and magnify that particular area.
The scrubby zoom is quite popular among pro photographers and designers who use Photoshop frequently for their work. The reason for its popularity is the way it allows faster zooming and finer control over the level of zooming required.
Using the scrubby tool is very straightforward. Just make sure that you have activated the “Use OpenGL” by selecting it in the Advance Setting of the Performance section in Preferences. Also, click on the Scrubby Zoom option in the tools option bar.
After making sure that the above two options are checked, select the space key, CTRL/ CMD and click and drag. You can drag the mouse towards the left to zoom out or drag it to the right to zoom in. drag with a medium speed to get better control over the zoom level.
Here is another way to use the zoom function with the help of another tool that is the Hand tool for panning.
At 100% zoom, your image pixels are displayed one on each monitor pixel. This is a very appropriate feature to view the picture quality and to design intricate details. To view a 100% zoomed view of an image, go to the View menu and select 100%.
The maximum zoom value for an image in Photoshop is 3200%. On the other hand, you can minimize the image by less than 1%.
You can view the magnification level of an image in two locations. The first one on the right side of the file name. The second one is at the bottom left corner of the window.
You can change the zoom level by exchanging it with a number you want your image zoom level to be.
Zooming with these methods will become second nature in your Photoshop workflow. As you can zoom into sections and make the changes quickly, allowing you too to complete the editing process quickly and effectively.
