
As an Amazon Associate we earn from qualifying purchases.
Every once in a while, Adobe rolls out an updated version of Lightroom Classic CC. As a photographer, it’s a good practice to keep updating the software as it has better features and bug fixes for optimized performance. Today I are going to explain how to update Lightroom so that you can safely move on to the new version.
Quick Navigation
It is vital to upgrade to the most advanced version of Lightroom Classic if you want to improve your workflow and to ensure stability and security. Also, keep in mind that outdated versions of software often have security flaws that may put your device and data at risk.
Even if updating your editing software is optional, I highly recommend you to do so. Because folks at Adobe constantly try to make Lightroom more efficient and user-friendly for you with every new version.
Upgrading Adobe Lightroom Classic is a straightforward procedure. However, the time it takes to move to the new version depends upon your internet speed and your catalog size. The process requires a few essential steps that you shouldn’t miss to make sure your catalog is safely moved to the new version.
The most crucial factor to consider while updating Lightroom is to check whether your operating system supports the newest version. If you are a PC user, the latest version of Lightroom requires you to have Windows 10 (64 bit). For Mac users, your OS must be Mojave (version 10.14), Big Sur, or Catalina.
Your system must have a minimum of 8 GB RAM and more than 2GB of space available on the hard disk for installing the new version. Further specifications are stated by Adobe to which you can refer before upgrading Lightroom.
It is recommended to backup your Lightroom catalog and image folders before updating the software. It is a precautionary step to keep the catalog and images safe in case of a glitch in the update process.
Quick tip: You can set the backup schedule of your catalog update in the Catalog Settings to once a day when exiting Lightroom, or once a week.
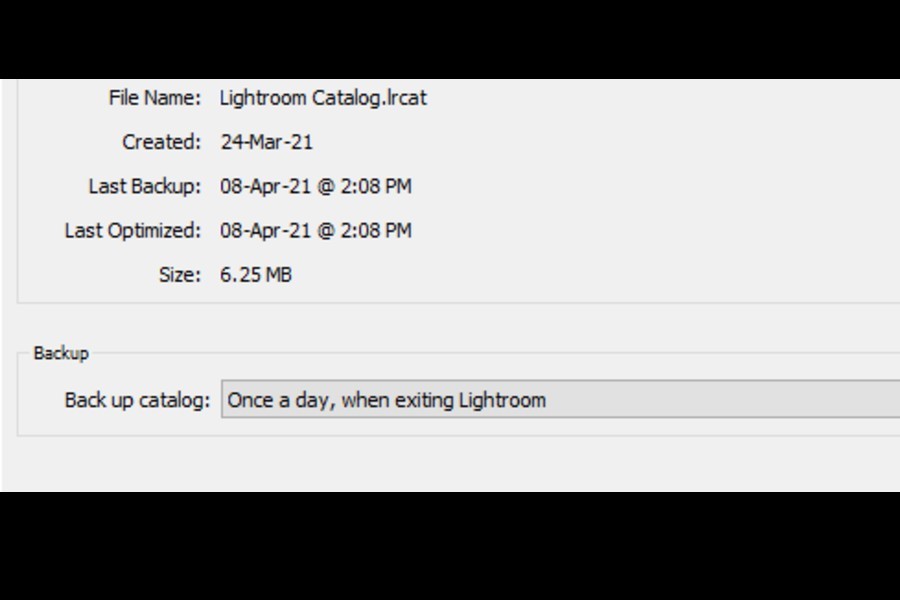
Sometimes, when you update Lightroom, it doesn’t locate your catalog automatically. Therefore, you must know the name of your catalog and where it is saved.
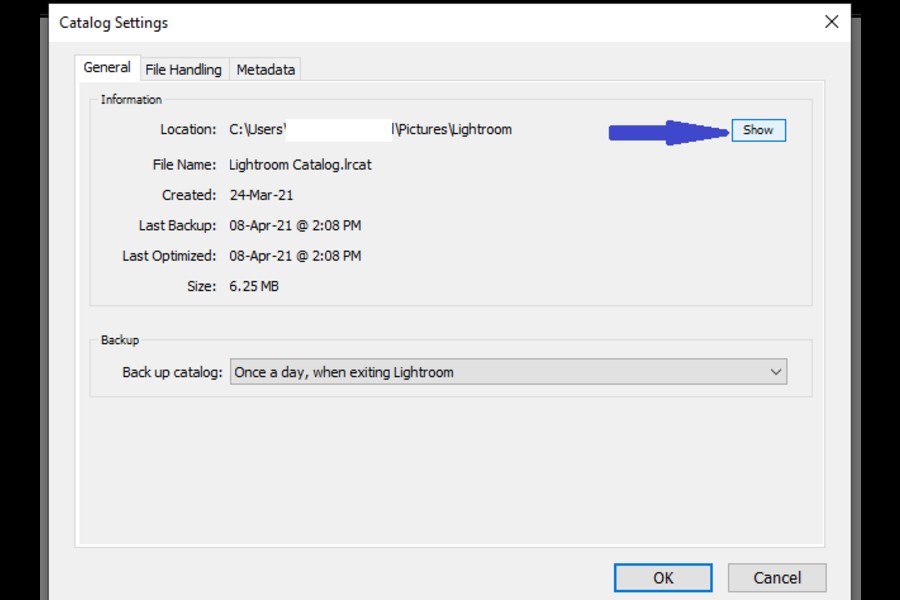
Whenever Adobe rolls out a new version of Lightroom, you will be notified about it. To get auto-updates, your auto-update checking option should be enabled. Under the Edit menu (PC) or Lightroom menu (Mac), go to the preferences tab. Tick the checkbox for “Automatically check for updates.”
To check for the updates manually, you can go to the Help menu and click on Updates.
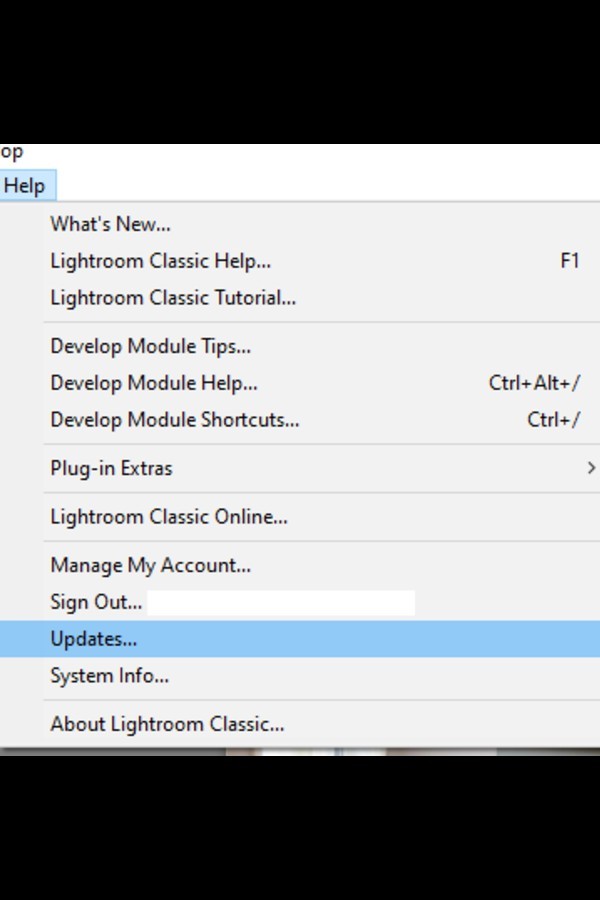
After that, go to the Adobe Creative Cloud Installer App.
The next step in the process to update Lightroom is to convert your Lightroom catalog to the latest database format.

The upgrade process in the new Lightroom versions changes the name of your catalog by adding a version number to its name. If you want to rename your catalog, here is how to do it.
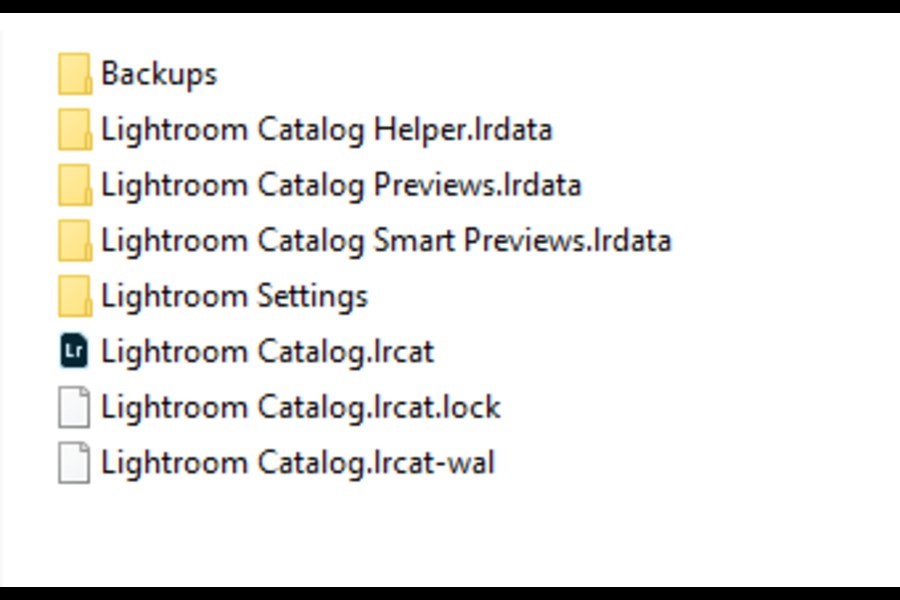
Updating to the newest version of Lightroom is not a complicated process, though you must make sure you have backed up everything beforehand. Your Operating System must be compatible with the Lightroom Classic’s prerequisites. The new versions have better performance and security, therefore upgrading is highly recommended.
