
As an Amazon Associate we earn from qualifying purchases.
There are various ways in Lightroom to create the proper exposure by brightening and darkening certain parts of a picture. Here is a step-by-step guide on how to dodge and burn in Lightroom to bring more life to your real estate photos and attract a potential buyer's attention to the subject.
Quick Navigation
To dodge and burn in Lightroom, the simplest way is to work on a Mask adjustment, use the Adjustment Brush tool, and paint over the image until you achieve the necessary exposure or effect. Another way is to combine Radial and Linear filters to make targeted adjustments.
Dodging and burning lets you adjust a real estate photo's exposure while maintaining details in the shadows and highlights. Dodge and burn is quite a simple process in Lightroom as long as you follow these steps.

Dodging and burning are powerful ways to control lighting when post-processing real estate photos in Lightroom. In addition, you'll need the Adjustment Brush tool to intensify or reduce light selectively.
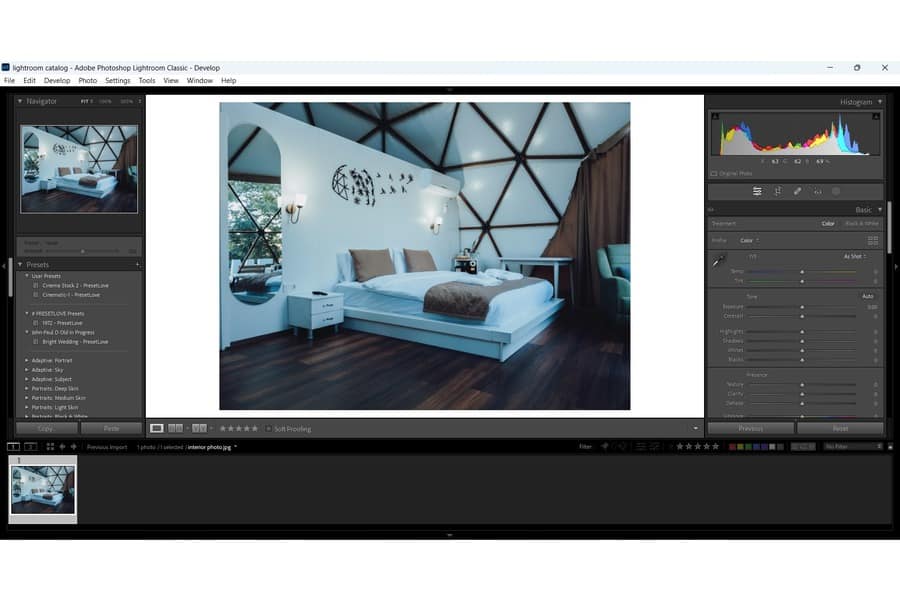
First, go to the Library Module and click the Import button. Next, select the hard drive and folder of the photo you want to import. Once you have the image, switch to the Develop Module.

The next step is to click on the masking icon between the Histogram and the Basic tabs on the right side of Lightroom.

For this part, you're going to control the Brush's output. In this way, the initial strokes will look barely noticeable, enabling you to build them up over the same area multiple times.
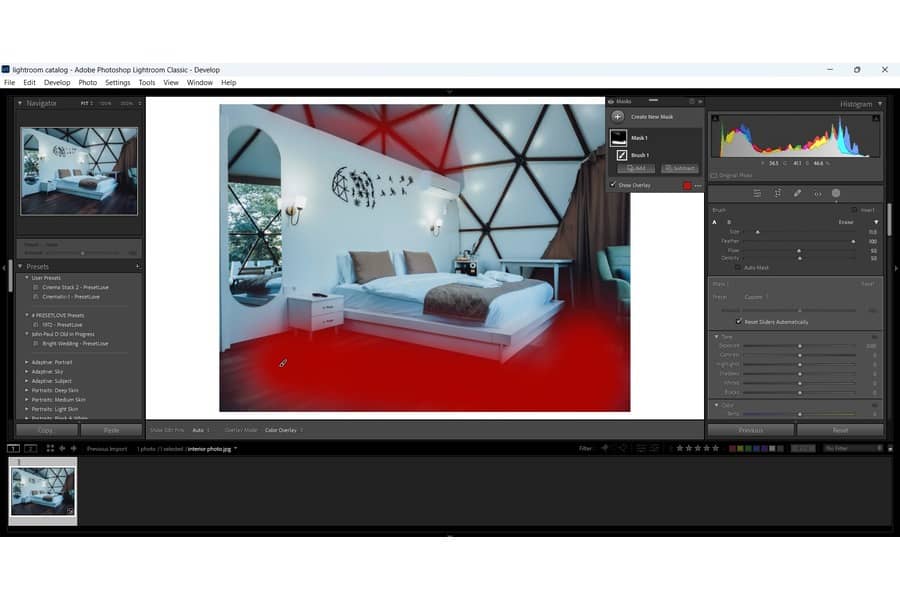
This is where you may need to adjust the Brush Size as you work, especially if the subject has uneven edges or odd angles.

In real estate
Drag the Exposure slider to the right to dodge or increase exposure. Move the slider to the left to burn or decrease exposure. Increase the Exposure value if you want to dodge or lighten the shadows.
You can also make other image adjustments on the right-side panel. For example, depending on your desired effect, you may adjust the Temp, Tint, Texture, Hue, Saturation, Color, and Sharpness values.
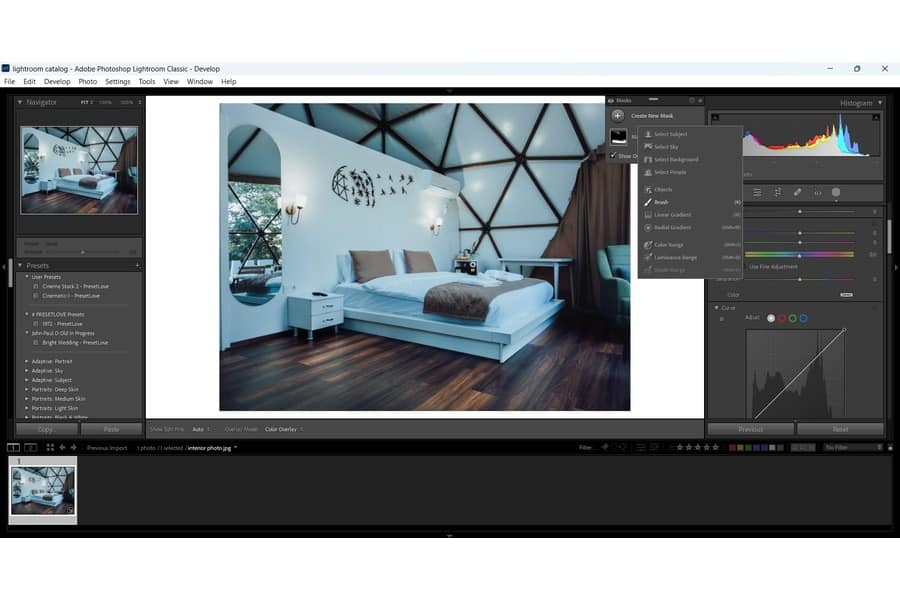
You must create a new mask to burn the photo or darken some portions.

Compared to the original, the results should create more contrast between the subject and the rest of the picture. This is how you can make certain parts of a real estate photo pop more.
Using the Radial and Linear filters is another way to dodge and burn certain parts of a real estate image.
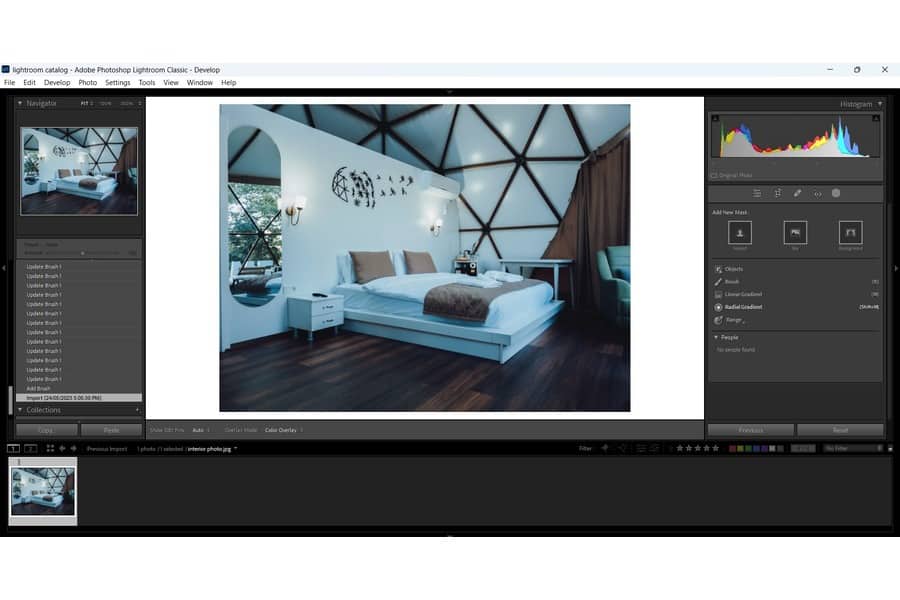

The Radial Filter enables you to edit a photo's isolated area and highlight certain using an elliptical mask.
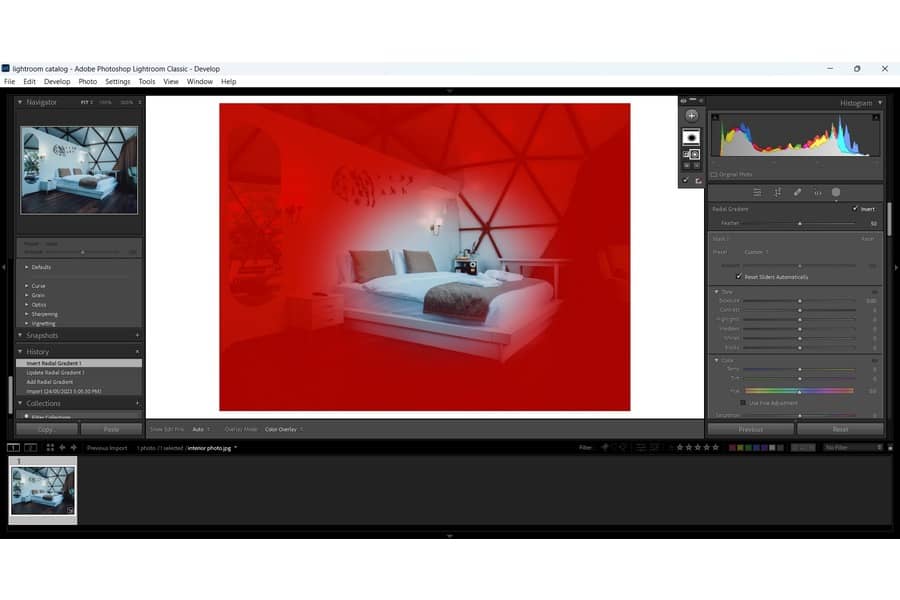
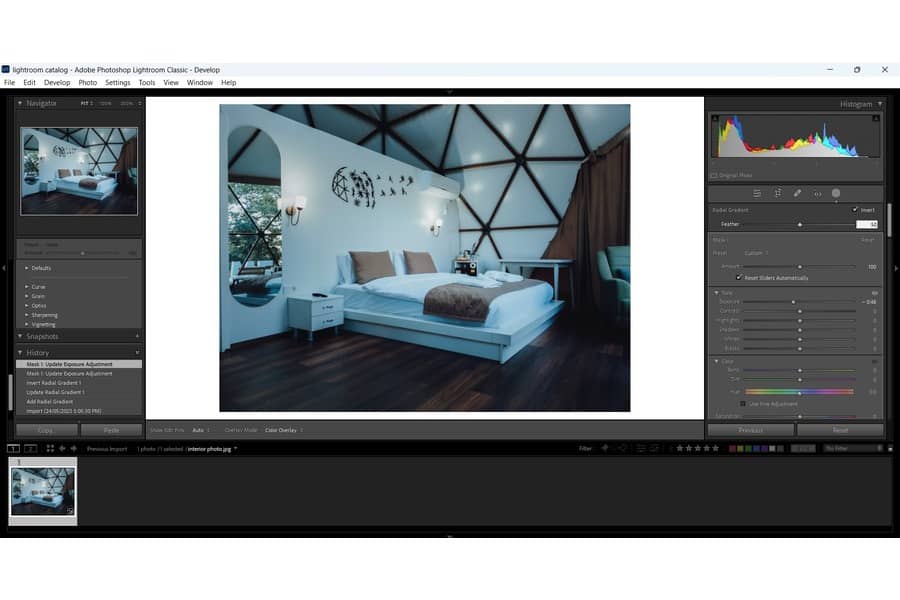
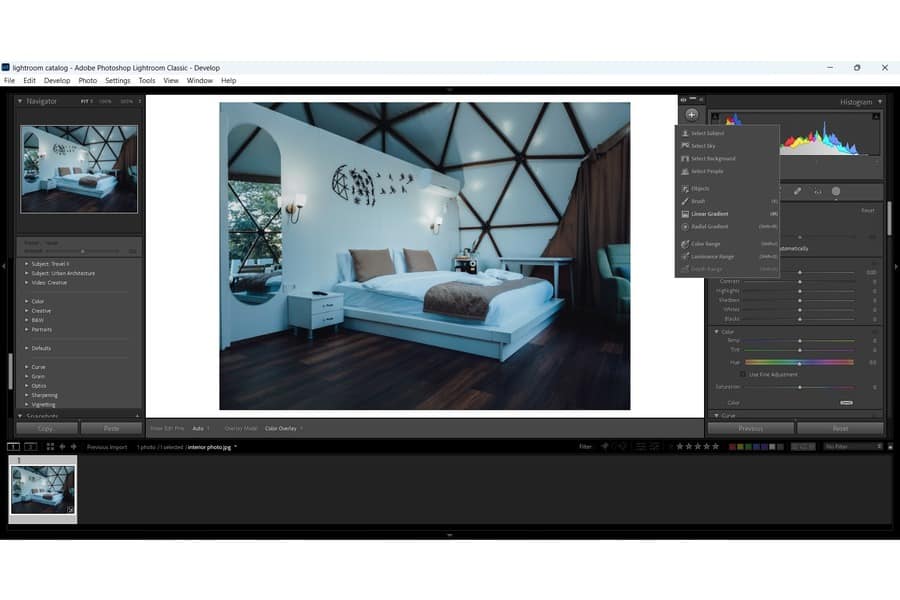
Instead of the Adjustment Brush tool, use the Linear Filter to apply local adjustments, especially for the contrast, highlights, and shadows.
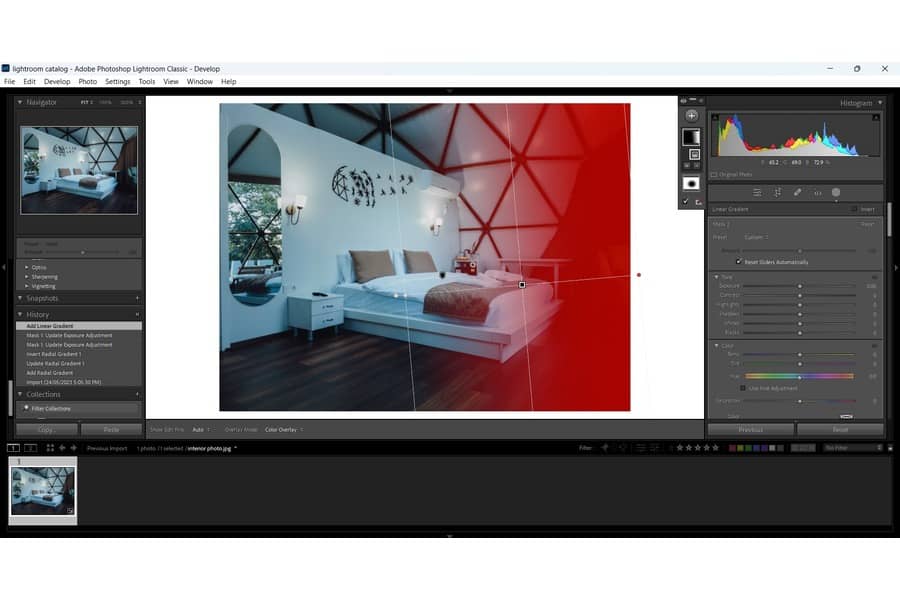

The main goal of dodging and burning real estate photos in Lightroom is to improve the image composition in different ways.

To know where to dodge and burn, look at the parts of the image you want to brighten or darken. When burning, target the areas that are further away from the light. When dodging, look for portions that may be quite underexposed.
Hold the Option/Alt key and click on the black button in the tool's center to increase or decrease the strength of the dodge and burn effect. Then, drag the mouse to the left to reduce or to the right to increase the strength.
Among the common dodging and burning mistakes to avoid is underexposing or overexposing parts of a photo. You may end up with washed-out highlights, muddy shadows, or dull colors when you don't check the before and after. This is why using a soft brush and low opacity is vital when dodging and burning.
To dodge and burn real estate images in Lightroom, you'll need to work on masks, then use the Adjustment Brush tool or the Linear and Radial filters. These steps can help increase tonal contrast, improve composition, and make subjects stand out more in real estate
